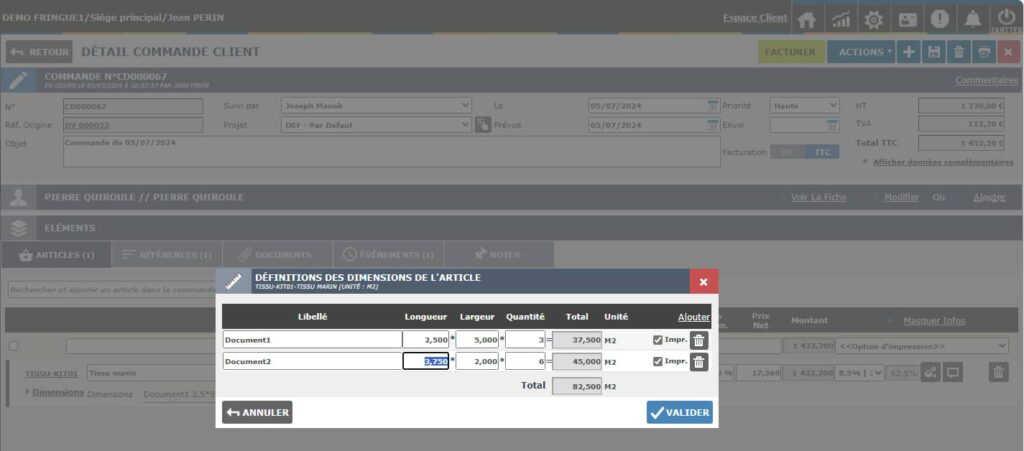Gestion des dimensions pour les unités “Surface”
Pour faciliter la gestion des articles avec une unité “Surface” (par exemple m2, cm2, etc.) dans les documents de vente, myKomela intègre une gestion des “Dimensions” pour calculer la surface totale à appliquer à un article d’un document de vente avec l’unité Surface.
Par exemple, vous avez un article “Tissu XXXX” donc le coût au M2 est de YYY€, il est intéressant de pouvoir saisir une liste de coupes du tissus avec des dimensions Longueur et Largeur qui permettent de déterminer la surface des différentes coupes de tissus. Au lieu de calculer séparément les différentes coupes du tissus et d’intégrer le total de la surface dans myKomela, vous pouvez dorénavant saisir une liste de Dimensions (Longueur x Largeur = Surface) et le total de la surface de ces dimensions. Ce total étant directement mis à jour dans la Quantité de la ligne article dans le document de vente. Les modifications sont facilement réalisées directement dans la liste des Dimensions.
Paramétrer les Unités avec saisie des Dimensions
Dans le paramétrage des Unités (“Paramétrages Applicatifs”, icône roulette en haut à droite, onglet “Liste Des Unités”), vous pouvez dorénavant indiquer si l’unité gère les Dimensions en cochant la case à cocher “Dimension”.
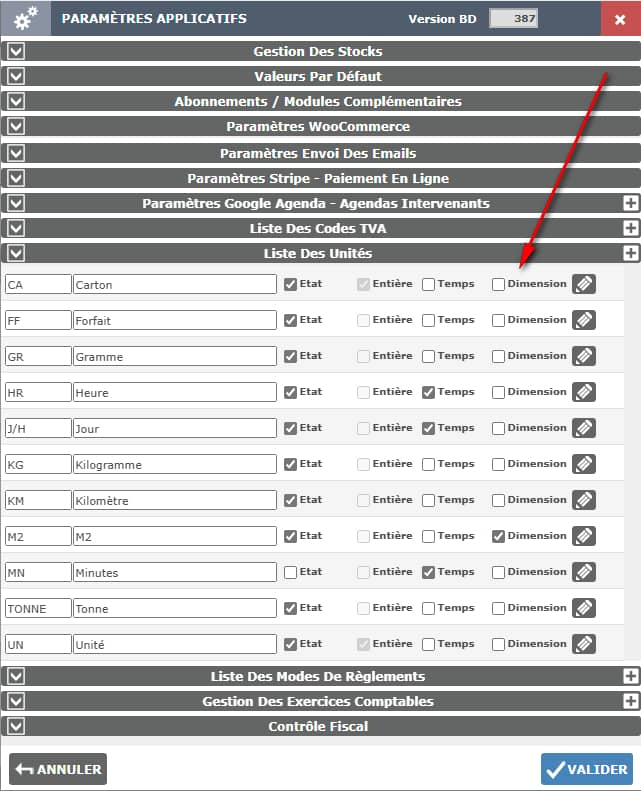
Saisie des surfaces dans les documents de vente
Dans les documents de vente (ici l’exemple montre un devis), si on ajoute un article avec l’unité de surface indiquée comme gérant les dimensions, un lien Dimensions apparaît sous le libellé de l’article ainsi qu’un nouveau libellé qui permet d’afficher le détail des dimensions saisies.
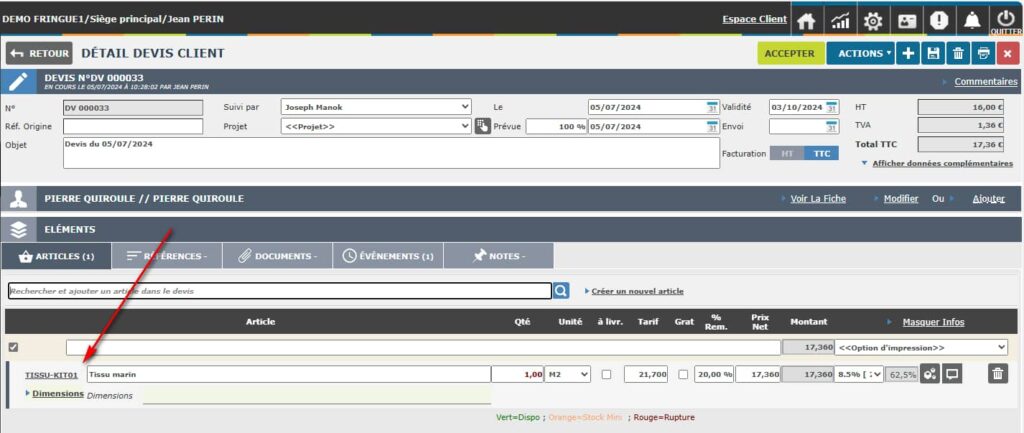
Cliquez sur le lien “Dimensions” pour afficher la popup de saisie des dimensions des différents documents ou coupes de tissu dans notre exemple.
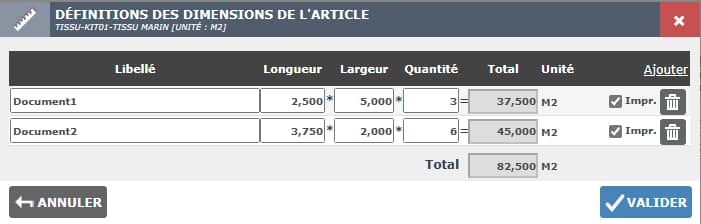
Cette popup permet de saisir des dimensions et donc de calculer simplement leurs surfaces et ainsi, la surface totale qui sera utilisée pour la quantité de l’article concernée.
Pour saisir une dimension, saisir le libellé éventuel de la dimension (par défaut, “Document1”, “Document2”, etc.), la longueur, la largeur, la quantité pour cette dimension (l’unité de saisie est celle de l’article, dans notre exemple, en M2). La surface est calculée suivant la formule Longueur x Largeur x Quantité.
Pour ajouter une nouvelle dimension, cliquez sur le lien “Ajouter”. Pour supprimer une dimension, cliquez sur l’icône corbeille à droite de chaque ligne.
L’option “Impr.” permet d’indiquer si la dimension sera ajouter dans le commentaire de la ligne de l’article pour information.
Lors du clic sur le bouton VALIDATION, les dimensions sont enregistrées pour l’article (elle pourront être modifiées par la suite si nécessaire). Le total de la surface calculée est mise à jour dans le champ Quantité de la ligne de l’article du devis (le champ est grisé pour interdire toute modification en direct). Les informations de la liste des dimensions est mise à jour dans le champ Dimensions pour information.

Vous pouvez réactiver la saisie manuelle de la quantité de la ligne article en supprimant toutes les dimensions de la popup Dimensions.
Lors de l’édition ou de l’aperçu du document, les dimensions indiquées comme “Impr.” sont listées dans le commentaire de l’article.
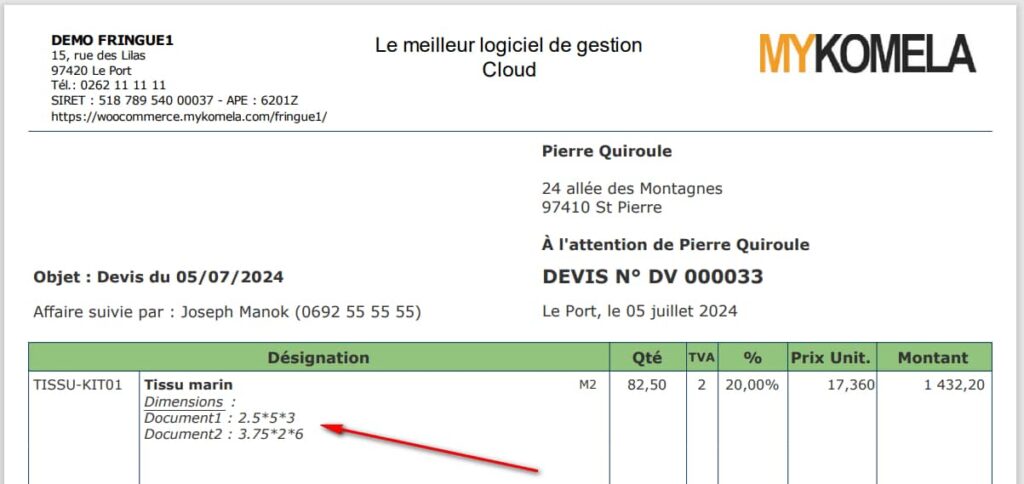
Lors de la validation du devis en commande ou en facture, les dimensions liées à l’article seront transférées dans le document de vente et pourront être modifiées indépendamment si nécessaire.