Créer des promos ou des conditions de ventes particulières
myKomela vous permet de définir des tarifs promotionnels pour une sélection d’articles, pour une période spécifique. Cette fonction est désignée sous le terme de Conditions de Vente dans myKomela. Elle peut être également utiliser pour définir des remises régulières pour des clients en particulier ou pour certaines catégories de client (B2B). Si la synchronisation eCommerce est activée, les promos sont mises à jour automatiquement pour les articles concernés vendus en ligne.
Comment ça marche dans les documents de vente (devis, commande, facture, avoir, ticket de caisse, synchronisation eCommerce)
Lorsqu’une condition de vente est créée, elle s’applique sur tous les articles ou sur une sélection d’articles (par Famille, Groupe, Marque, Catégorie, un article spécifique ou une liste d’articles) et sur tous les clients ou une sélection de clients (par Catégorie de client ou un client spécifique). A la création d’un document de vente, le tarif ou la réduction défini dans la condition de vente, s’appliquera si l’un des clients ET l’un des articles définis dans la condition de vente sont sélectionnés dans le document de vente.
Si la condition de vente modifie le tarif, le tarif sera modifié dans le document de vente, pour l’article.
Si la condition de vente applique un pourcentage de remise, la remise sera appliquée dans le document de vente, pour l’article.
Si la synchronisation eCommerce est activée, la condition de vente s’applique pour les articles vendus en ligne.
ATTENTION ! Si pour un couple article/client, il y a plusieurs conditions de vente définies, c’est la condition de vente la plus intéressante pour le client qui s’applique (celle où le tarif final est le plus réduit).
Créer une condition de vente / Promotion
Depuis le menu “Organisation/Condition de Vente”, afficher la liste des conditions de vente existantes. Vous pouvez modifier une condition de vente en cliquant sur le code de la ligne ou sur l’icône “Crayon”.
Pour créer une nouvelle conditions de vente, cliquer sur le bouton “CRÉER UNE CONDITION VENTE”. La popup détail de la condition de vente s’affiche.
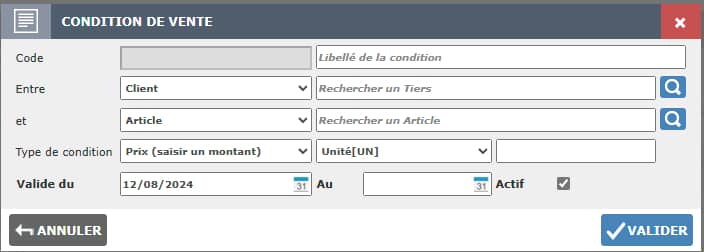
Renseigner les informations suivantes :
- le libellé de la condition de vente (saisie libre, soyez précis pour bien identifier la condition de vente)
- le type de condition pour les clients (l’option “Entre”). Sélectionnez comment s’applique cette condition de vente pour vos clients :
- Client => la condition s’appliquera pour un client unique. Sélectionner le client en tapant des mots clés dans le champ “Rechercher un Tiers”. Une liste dynamique va s’afficher avec les clients correspondants aux mots clés. Sélectionnez le client souhaité. Vous pouvez également afficher une popup de recherche des clients en cliquant sur l’icône “Loupe”.
- Catégorie => la condition de vente s’appliquera pour tous les clients d’une catégorie de clients. De la même manière, vous pouvez rechercher par mots clés ou cliquer sur le bouton loupe pour afficher la liste des Catégories de client.
- Tout Client => la condition de vente s’appliquera à tous les clients.
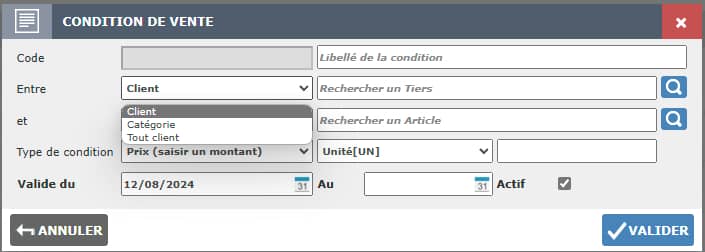
- Le type de condition pour les articles (l’option “et”). Sélectionnez comment s’applique cette condition de vente pour vos articles :
- Article => la condition s’appliquera pour un article unique. Sélectionner l’article en tapant des mots clés dans le champ “Rechercher un Article”. Une liste dynamique va s’afficher avec les articles correspondants aux mots clés. Sélectionnez l’article souhaité. Vous pouvez également afficher une popup de recherche des articles en cliquant sur l’icône “Loupe”
- Famille => la condition de vente s’appliquera pour tous les articles d’une famille d’articles. Vous pouvez faire une recherche dynamique par mots clés ou cliquer sur le bouton loupe pour afficher la liste des Familles d’articles.
- Groupe => la condition de vente s’appliquera pour tous les articles d’un groupe d’articles. Vous pouvez faire une recherche dynamique par mots clés ou cliquer sur le bouton loupe pour afficher la liste des Groupes d’articles.
- Marque => la condition de vente s’appliquera pour tous les articles d’une marque d’articles. Vous pouvez faire une recherche dynamique par mots clés ou cliquer sur le bouton loupe pour afficher la liste des Marques d’articles.
- Catégorie => la condition de vente s’appliquera pour tous les articles d’une catégorie d’articles. Vous pouvez faire une recherche dynamique par mots clés ou cliquer sur le bouton loupe pour afficher la liste des Catégories d’articles.
- Liste d’article=> la condition de vente s’appliquera pour une liste d’articles sélectionnée. Vous pouvez faire une recherche dynamique par mots clés pour ajouter un par un les articles souhaités ou cliquer sur le bouton loupe pour afficher la liste des articles.
- Tout Article => la condition de vente s’appliquera à tous les articles.
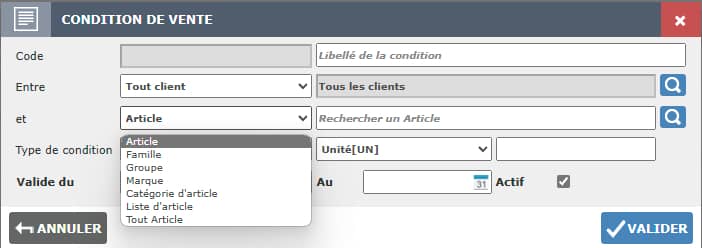
Pour chacune de ces options, vous ne pourrez sélectionner qu’une seule valeur. Par exemple, si vous devez appliquer la conditions de vente sur plusieurs Marques vous devrez créer autant de conditions de ventes que le nombre de marques sur lesquelles appliquer cette condition.
Dans le cas de l’option “Liste d’article”, vous pouvez sélectionner autant d’articles que vous le souhaitez dans la condition de vente.
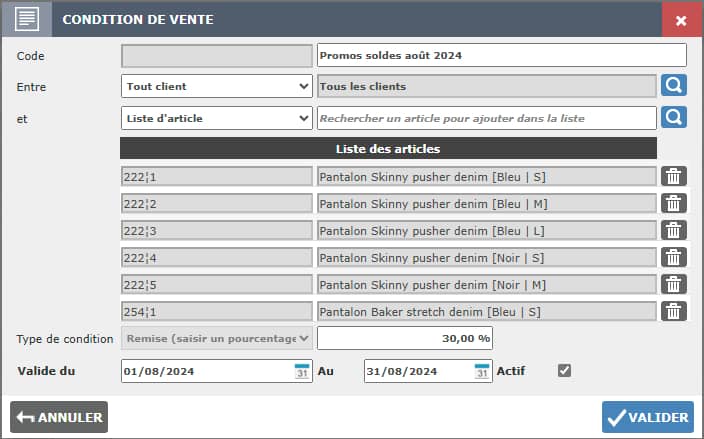
- Le type de condition sur le tarif :
- si vous avez sélectionné un seul article, vous pouvez sélectionner l’option “Prix (saisir un montant)”. Cette option vous permet de saisir directement le tarif de vente TTC de l’article pour cette condition de vente
- si vous avez sélectionné une option qui peut concerner plusieurs articles, seule l’option “Remise (saisir un pourcentage)” est accessible. Cette option vous permet de saisir un pourcentage de remise qui sera appliquée sur les tarifs des articles concernés pour cette condition de vente.
- Valide du … au => cette option vous permet de définir une date de début et une date de fin pour l’application de la condition de vente. Vous pouvez laisser à vide la date de fin (“Au”) si vous souhaitez que la condition de vente s’applique sans limite dans le temps.
- Actif : par défaut, les conditions de vente sont actives (option “Actif” cochée). Vous pouvez désactiver la condition de vente en décochant l’option “Actif”. Dans ce cas, la condition de vente ne sera pas appliquée dans les documents de vente.
Définir une condition de Vente depuis la fiche détaillée d’un article
Depuis une fiche détaillée d’un article (menu “Organisation/Article”), sélectionner l’onglet CONDITIONS DE VENTE. La liste des conditions de vente déjà définies s’affiche.
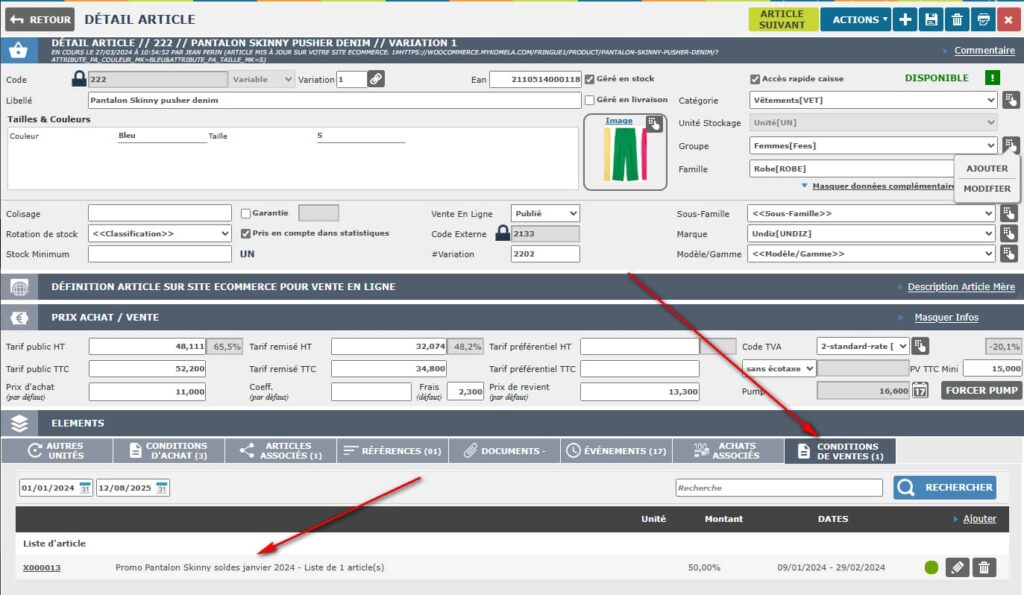
Dans cette liste, toutes les conditions de vente qui sont susceptibles de s’appliquer sur l’article s’affichent. Cela vous permet d’identifier précisément les conditions de ventes actives pour un article donné.
Les conditions de vente désactivée ou dont la période d’application est dépassée, ne s’affichent pas dans cette liste.
Vous pouvez créer une nouvelle condition de vente pour l’article en cliquant sur le lien “Ajouter” en haut à droite de la liste des conditions de vente de l’article.
Définir une condition de Vente depuis la fiche détaillée d’un client
Depuis une fiche détaillée d’un client (menu “Organisation/Client”), sélectionner l’onglet CONDITIONS DE VENTE. La liste des conditions de vente déjà définies s’affiche.
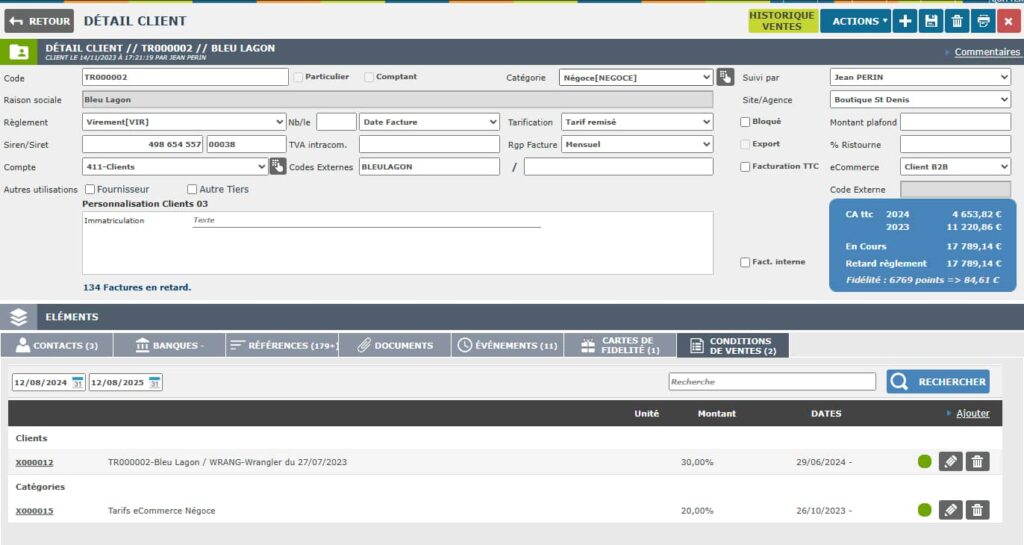
Dans cette liste, toutes les conditions de vente qui sont susceptibles de s’appliquer sur le client s’affichent. Cela vous permet d’identifier précisément les conditions de ventes actives pour un client donné.
Les conditions de vente désactivée ou dont la période d’application est dépassée, ne s’affichent pas dans cette liste.
Vous pouvez créer une nouvelle condition de vente pour le client en cliquant sur le lien “Ajouter” en haut à droite de la liste des conditions de vente du client.
Synchronisation des promos pour les articles vendus en ligne
Si vous avez un site eCommerce et qu’il est synchronisé avec myKomela, les promos/Conditions de vente définis sur les articles sont synchronisés pour les articles vendus en ligne, de manière automatique.
Cette fonction peut également être utilisée pour définir les conditions de ventes en B2B, à des revendeurs par exemple, pour déterminer des tarifs spécifiques pour des clients B2B.
Sur le site eCommerce, ces clients B2B peuvent se connecter avec un identifiant et un mot de passe spécifique et accéder ainsi à des tarifs qui leur sont propres. Ils peuvent alors passer des commandes en lignes en tenant compte de leurs conditions tarifaires.


