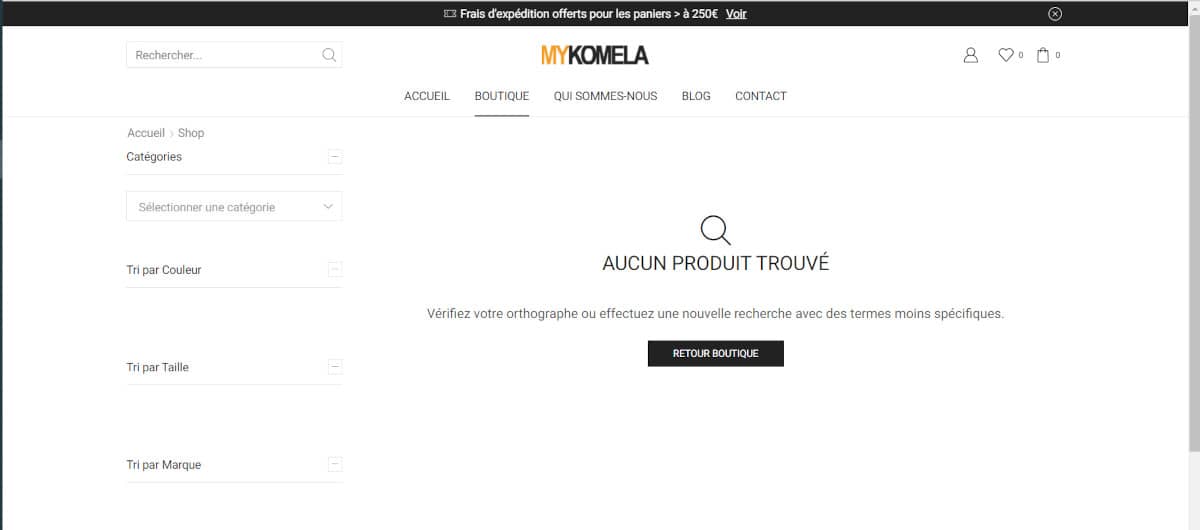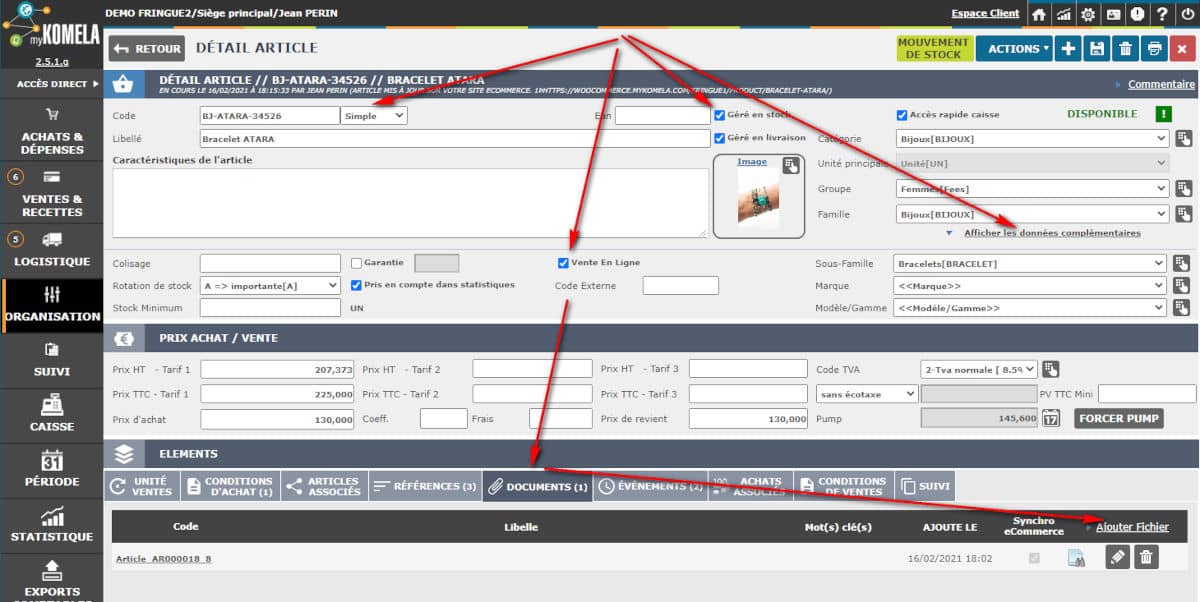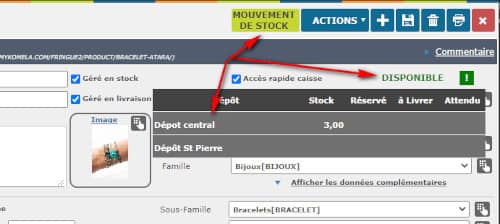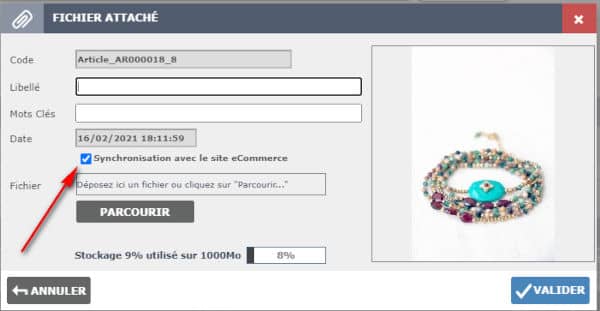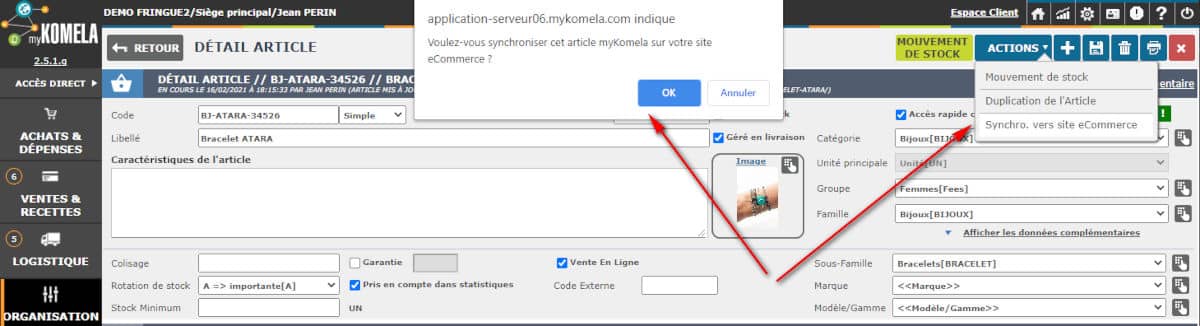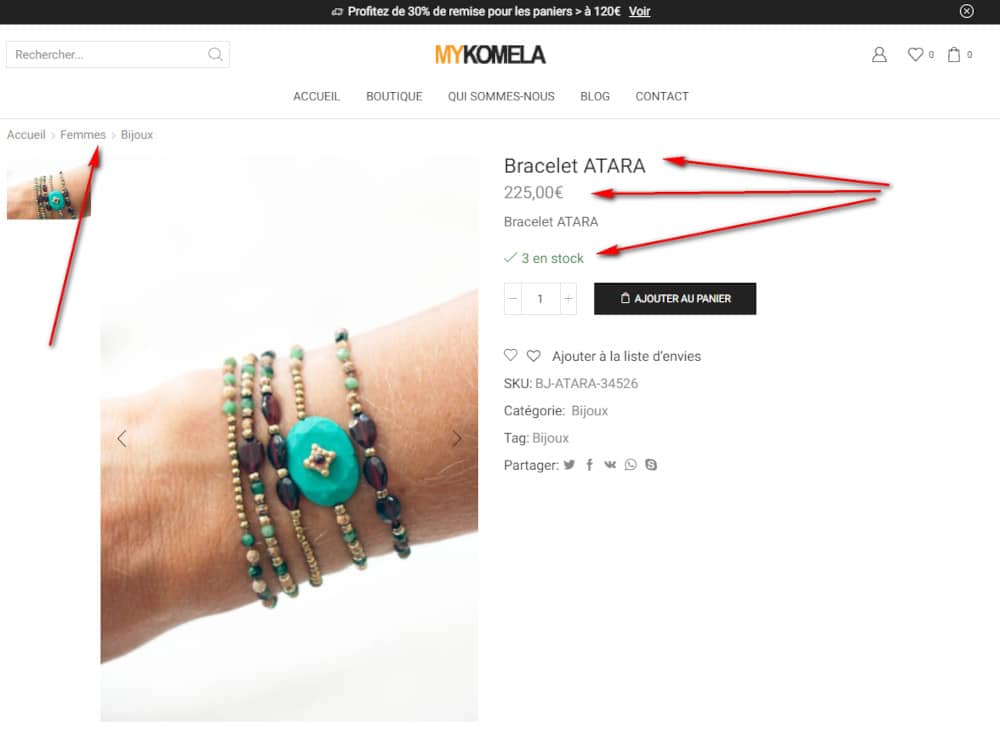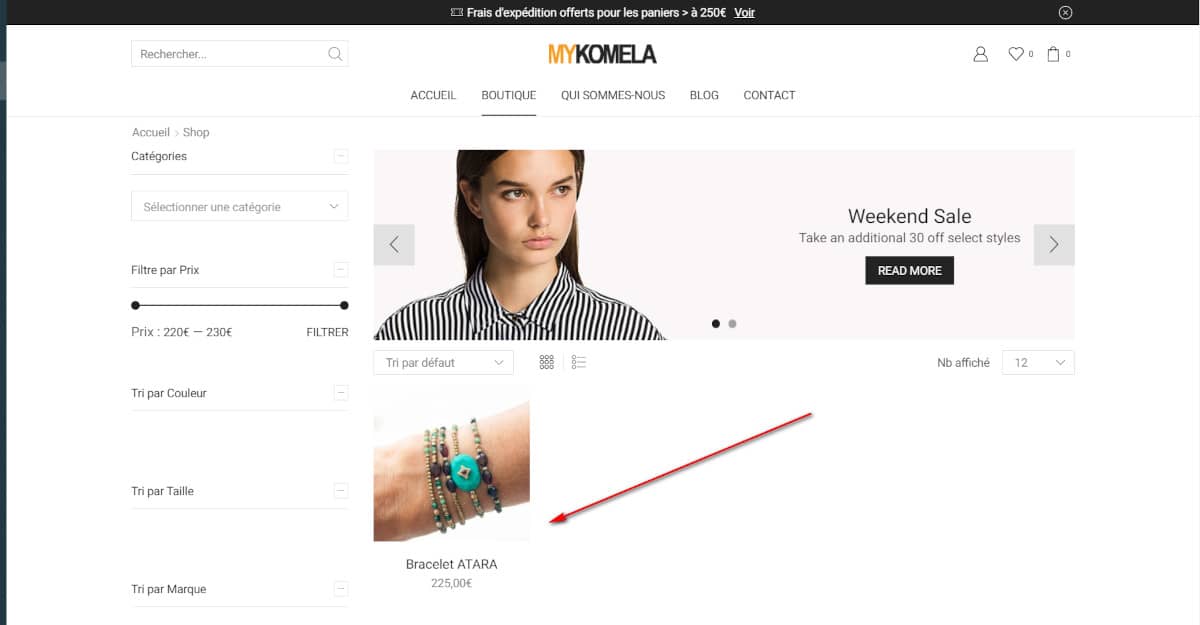Synchroniser les articles simples avec WooCommerce
Dans la suite de cette aide, nous prenons l’exemple d’un site eCommerce pour la vente de vêtements et de bijoux. Le site démo est accessible à l’url ci-après : Boutique Démo myKomela / Fringue2 – WooCommerce
Dans notre exemple, nous commençons avec une boutique du site eCommerce sans produit, pour voir la progression de la synchronisation.
Synchroniser les articles simples avec WooCommerce
La synchronisation des articles myKomela se paramètre à partir des fiches détails des articles.
Depuis le menu Organisation/Article, affichez le détail d’un article que vous souhaitez synchroniser avec votre site eCommerce.
Commençons par un article simple, un bracelet.
Les différents paramètres pris en compte dans la synchronisation eCommerce concernent :
– si vous avez activé la gestion des articles variables, une liste déroulante, à droite du code article vous permet de définir le type d’article (simple ou variable). Dans notre exemple, nous avons sélectionné Simple (sans variation),
– si vous souhaitez gérer les disponibilités de stocks sur votre site eCommerce, vous devez indiquer que l’article est “Géré en stock”. Idem pour l’option “Géré en livraison”. Le détail des stocks par dépôt est visible en survolant l’option “DISPONIBLE” affiché en vert (ou “RUPTURE” affiché en rouge si rupture de stock). Le détail précis des stocks est accessible en cliquant sur le bouton “MOUVEMENTS DE STOCK” en haut à droite,
– pour indiquer que l’article doit être synchronisé avec votre site eCommerce, ouvrir les options complémentaires en cliquant sur le lien “Afficher les données complémentaires” et sélectionnez l’option “Publié” pour la liste “Vente en ligne”. Lorsque la synchronisation sera effective, le Code externe affichera la référence de l’article sur votre site eCommerce,
– les informations “Groupe” et “Famille” seront repris comme Catégorie (Groupe) et Sous-Catégorie (Famille) sur le site eCommerce. Bien organiser tous vos articles, suivant ces informations Groupe/Famille pour qu’ils s’affichent de manière cohérente dans les bonnes catégories (Groupe) et sous-catégories (Familles),
– les informations de Tarif public correspondent au Tarif public affiché sur le site eCommerce, les informations de Tarif promo correspondent au tarif promo sur le site eCommerce. Une gestion plus fine permet de définir des tarifs par catégories de clients en gestion B2B (onglet CONDITIONS DE VENTE, à voir dans l’aide détaillée),
– vous pouvez définir l’image principale de l’article sur votre site eCommerce en sélectionnant le fichier dans Image (clic sur le champ),
– pour ajouter des images complémentaires, se positionner sur l’onglet “DOCUMENTS” et cliquer sur le lien “Ajouter Fichier” (à droite des noms de colonne de la liste). Une popup s’ouvre qui vous permet de sélectionner le fichier correspondant. Vous devez ensuite indiquer que c’est une “Synchronisation avec le site eCommerce”
La synchronisation avec le site eCommerce se fait en fonction du paramétrage myKomela :
– si la synchronisation automatique est activée, l’article modifié va être synchronisé automatiquement sur le site eCommerce, dans les minutes qui suivent,
– vous pouvez également demander à effectuer la synchronisation manuellement, pour une mise à jour immédiate. Pour cela, cliquez sur le bouton Actions de la fiche article et sélectionnez l’option “Synchro. vers site eCommerce” puis validez par “Oui” le message qui s’affiche.
La mise à jour prend quelques secondes puis un message s’affiche pour vous proposer de vous positionner sur la fiche article mise à jour. Cliquez sur Oui pour afficher la fiche produit sur vous site eCommerce.
Dans notre exemple, toutes les informations et les images renseignées dans myKomela ont été mise à jour sur le site eCommerce : code, libellé, description, tarif public, stocks disponibles, catégorie et sous-catégorie, tag.
Dans la boutique, on a bien un nouvel article disponible à la vente.