Synchro WooCommerce en B2B
myKomela permet de paramétrer la synchronisation WooCommerce pour une utilisation B2B, c’est-à-dire proposer des tarifs et des conditions de vente en ligne personnalisées au client qui se connecte. Le principe est de paramétrer des tarifs spécifiques pour certains clients et qu’ils puissent faire leurs commandes en ligne avec leurs tarifs spécifiques, en se connectant au site eCommerce avec un mot de passe spécifique. Cette fonction permet notamment de facilité le réapprovisionnement de vos clients en ligne, sans devoir vous contacter en direct.
Paramétrages préalables
Dans WordPress/WooCommerce
Pour mettre en œuvre cette gestion B2B avec WooCommerce, il faut d’abord mettre à jour dans les réglages de WooCommerce les paramètres de « Comptes & Confidentialités » (menu WordPress « WooCommerce/Réglages » puis onglet « Comptes & Confidentialités »).
Les cases à cocher suivantes doivent absolument être cochées (comme indiqué dans la copie d’écran ci-après), notamment « Autoriser à créer un compte sur la page « Mon compte » » et « Lors de la création d’un compte, envoyer au nouvel utilisateur un lien pour définir son mot de passe ».
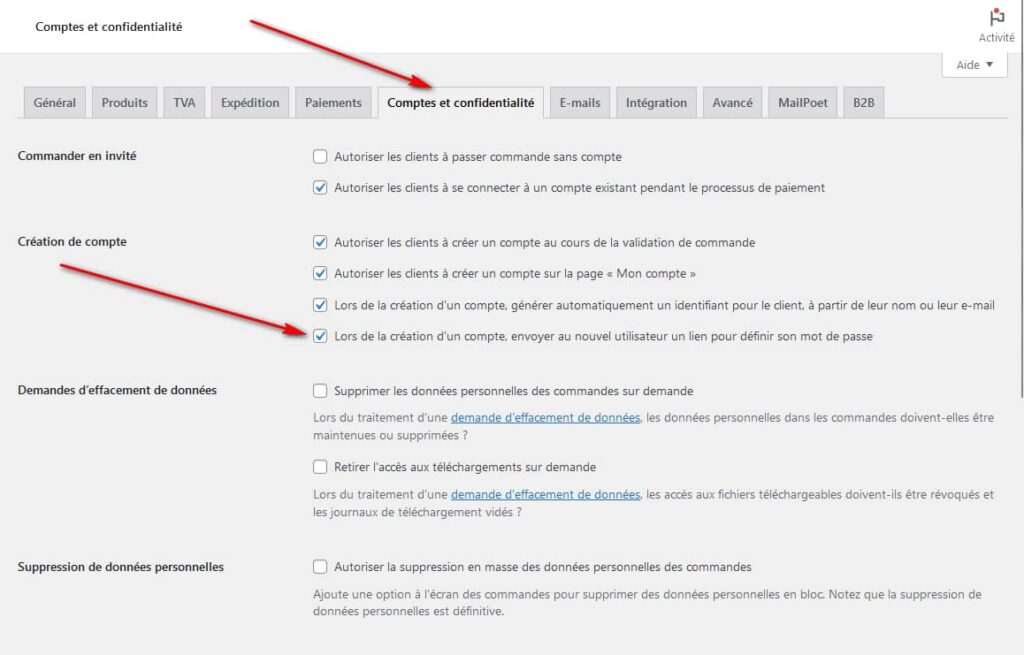
Sans ces paramètres définis dans WooCommerce, la synchronisation du compte utilisateur B2B dans myKomela échouera.
Dans myKomela, définir la Catégorie du Client myKomela
Il faut également que votre Client myKomela est la Catégorie renseignée dans la fiche détaillée du client dans myKomela et que cette Catégorie est une Condition de Vente définie dans myKomela. C’est cette Catégorie qui va définir la tarification B2B appliquée au client sur le site eCommerce, mais également dans myKomela.
Dans myKomela, des Conditions de Vente sur les Catégories Clients B2B
Pour que la tarification B2B se mettent à jour sur le site eCommerce (et dans myKomela), il faut créer une Condition de Vente pour chaque Catégorie Client. Cette Condition de Vente doit être basée sur la Catégorie Client et pour tous les articles. Appliquer un pourcentage de remise. Pour l’instant, la gestion B2B est limitée à un pourcentage de remise sur l’ensemble des articles, pour une Catégorie Client particulière.
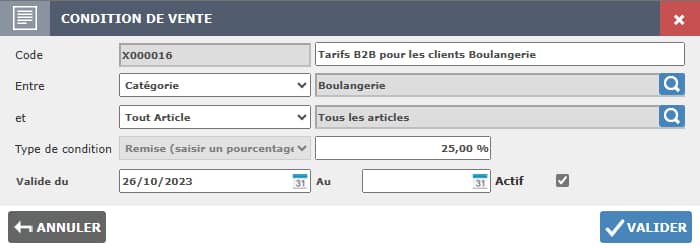
Ouvrir l’accès B2B à un client myKomela
Pour ouvrir l’accès B2B à un client myKomela :
– afficher la fiche détaillée du client (menu Organisation/Client)
– définir une Catégorie Client (liée à une condition de Vente correspondant à des tarifs pour ce type de client).
– vérifier le contact principal du Client myKomela (c’est le mail du ce contact principal myKomela qui sera utilisé pour créer le compte B2B sur le site eCommerce).
– sélectionnez dans la liste « eCommerce » l’option « Client B2B ».
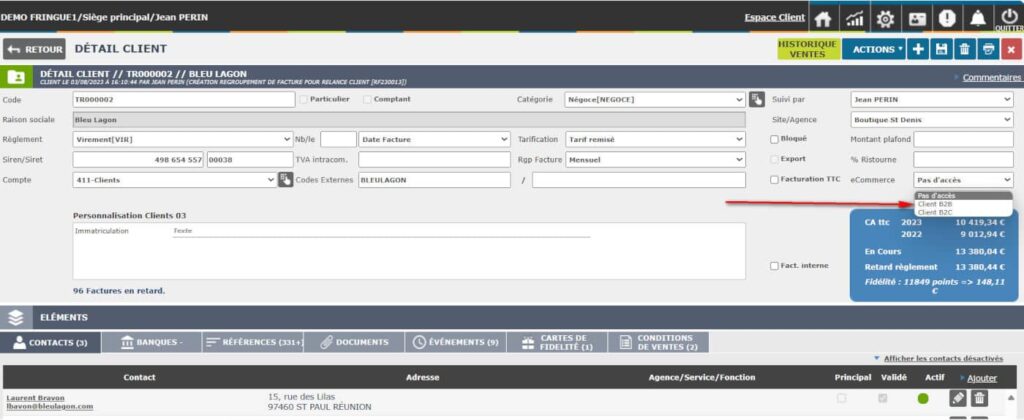
– forcer la synchronisation manuellement en sélectionnant l’option « Synchro. vers site eCommerce » du bouton ACTIONS.
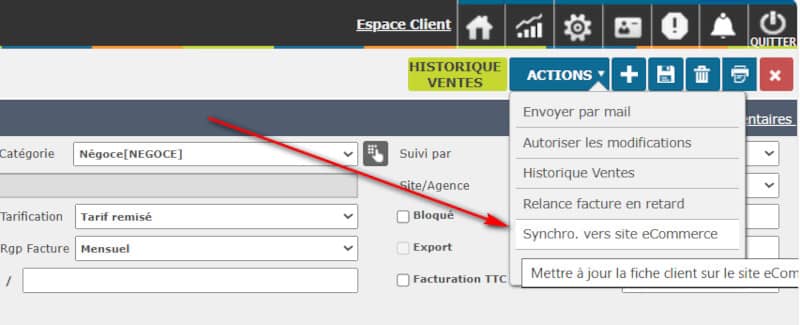
=> si le mail de contact principal myKomela n’est pas déjà utilisé dans WordPress, un nouveau compte WordPress/WooCommerce est créé et un mail est envoyé au client pour qu’il définissent son mot de passe d’accès.
=> si le mail de ce contact principal myKomela est déjà utilisé par un compte WordPress/WooCommerce, myKomela va tenter de créer le lien entre le client myKomela et le compte WordPress/WooCommerce existant. Si tout se passe bien, le code du compte WordPress est affiché dans le « Code Externe » de myKomela.
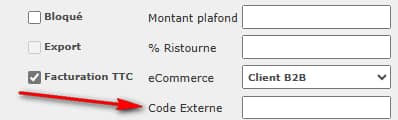
Le client aura alors un accès B2B au site eCommerce. Et pourra passer ses commandes en ligne aux conditions de tarifs personnalisées. Pour cela, il devra se connecter à votre site avec son mail principal et le mot de passe défini.
A la validation de cette option B2B du client, myKomela crée automatiquement un compte sur le site eCommerce. Les informations de compte sont envoyées par mail au client (sur le mail du contact principal du client concerné).
Définir les conditions de vente spécifique B2B aux clients
Dans la fiche client, on détermine le tarif par défaut utilisé pour le client (option « Tarification » dans la fiche client). Il y a 2 possibilités :
– soit le « Tarif public » (tarif par défaut de la boutique eCommerce qui ne nécessite pas de se connecter en B2B)
– soit le « Tarif remisé » ou le « Tarif Préférentiel » (définit pour chaque article mais valable pour tous les clients qui ont cette tarification par défaut)
Pour définir une tarification personnalisée différente de ces 3 tarifications par défaut, on peut paramétrer une condition de vente spécifique. Pour que cette tarification soit accessible depuis la gestion B2B, il faut définir une condition de vente sur les catégories de client. Dans l’onglet « Conditions de Vente » de la fiche détaillée du client, créez une nouvelle « Condition de Vente » (depuis le lien Ajouter).
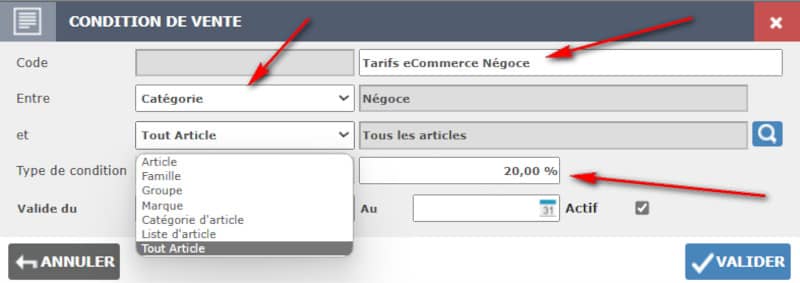
Dans la popup qui s’affiche, saisir un libellé pour la condition de vente, sélectionnez obligatoirement « Catégorie » (des clients). Par défaut, ça sélectionne la catégorie du client en cours. Définir sur quels articles la condition de vente va s’appliquer. On peut sélectionner « Tous les articles » mais aussi sélectionner que certains articles, en fonction du filtre sélectionné (Marque, Catégorie d’article, Groupe, etc.). La remise sera saisie sous forme de pourcentage (par exemple 20%).
La synchronisation des tarifs liés à cette catégorie de client va être mise à jour automatiquement sur le site eCommerce. Si la synchronisation automatique n’est pas activée, il faut lancer la synchronisation manuellement, depuis le bouton ACTIONS, option « Synchro. vers site eCommerce ».
Accès au site en mode B2B par le client
Le client a reçu ses codes de connexion au site eCommerce par mail (mail envoyé par WooCommerce et demande de saisie d’un nouveau mot de passe, à conserver). Pour se connecter au site en mode B2B, il faut donc se rendre sur le site eCommerce puis se connecter au site. D’une manière général, il y a un bouton « Se connecter » sur le site eCommerce ou un icône utilisateur. Par exemple pour notre site de démo Fringue1 :


