Inventaire avec un PDA JRHC
myKomela vous permet de réaliser des inventaires complets ou tournants (partiels) de vos articles gérés en stock (menu Logistique/Inventaire). Pour faciliter le comptage, myKomela vous permet d’importer des fichiers de comptage réalisés avec des PDA spécialisés. Dans cette aide, nous vous présentons l’utilisation d’un PDA JRHC 6606T, un modèle performant et bon marché (moins de 100€ à l’achat), simple d’utilisation.
Le PDA JRHC 6606T est un modèle de PDA qui peut à la fois être utilisé comme douchette pour scanner les articles des tickets de caisse et comme PDA pour réaliser les comptages des inventaires, de manière autonome, dans votre boutique ou vos dépôts. Il existe plusieurs modèles compatibles 1D seulement ou 1D/2D/QR Code. Nous vous conseillons d’acheter le modèle compatible 2D. Le PDA est fourni avec un câble USB pour la connexion directe à un ordinateur mais également avec une clé de connexion sans fil au format USB. L’avantage de cette dernière est de vous permettre de manipuler le PDA à distance, jusqu’à 150m sans obstacle.
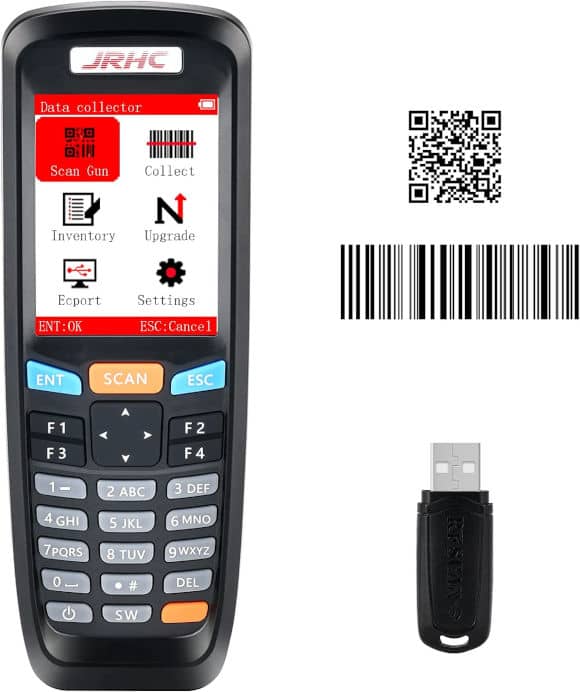
Préalables
La navigation dans les menus du PDA se fait à l’aide des touches d’orientation (gauche, droite, haut, bas) et en suivant les indications affichées sur le bas de l’écran du PDA, en fonction du contexte. D’une manière générale :
- la touche “ENT” correspond à la touche Valider, Entrée (Enter en anglais),
- la touche “ESC” correspond à Quitter, Abandonner (Escape en anglais),
- la touche “SCAN” correspond au scan du lecteur code barre placé sur le haut du PDA. Une lumière rouge est projetée sur le code barre visée. Un bip se fait entendre quand le scan a pu se faire,
- les touches de fonction F1, F2, F3 et F4 ont une utilitée suivant le contexte et leur fonction est indiquée dans le bas de l’écran, si nécessaire,
- les touches numériques permettent de saisir les chiffres, donc les quantités notamment,
- la touche “DEL” permet d’effacer les saisies (DELETE en anglais)
- la touche “SW” permet de créer une nouvelle information, notamment les Library,
- la touche démarrage (en bas à gauche) permet d’allumer/éteindre le PDA.
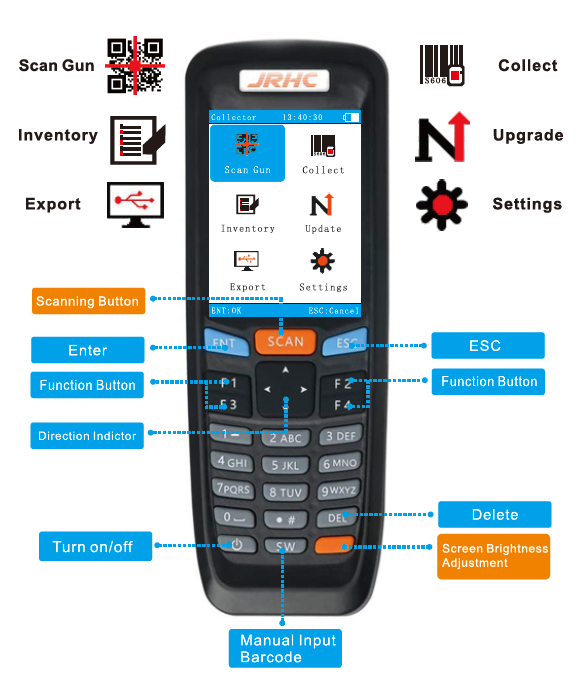
1 – Utilisation comme douchette de code barre
Vous pouvez utiliser le PDA comme douchette de code barre pour saisir les tickets de caisse par exemple. Pour cela, le câble USB ou la clé sans fil doit être branché. Puis utilisez le menu “Scan gun” (en français, pistolet de scan, en gros douchette !). Tous les scans réalisés avec le PDA sont automatiquement transférés, en temps réel, vers l’ordinateur. Il faut bien sûr être positionné dans un champ de saisie pour que le code barre scanné soit saisi et validé (il y a l’envoi d’un retour chariot à chaque scan).
Dans myKomela, se positionner dans un champ de recherche article, l’article correspondant est automatiquement sélectionné.
2 – Utilisation comme douchette de comptage
Le PDA JRHC propose 2 modes de comptage :
- le mode “Collect” qui permet de scanner article par article mais sans possibilité de saisie des quantités (chaque article du stock doit être scanné individuellement),
- le mode “Inventory” qui permet de scanner les articles avec saisie de la quantité en stock (donc sans être obligé de scanner chaque article individuellement).
Pour commencer un nouveau comptage, vous devez créer une nouvelle “Library”. Vous nommerez cette nouvelle Library d’une manière claire pour vous permettre de bien identifier votre comptage (par exemple AAAAMMJJHHMN (AAAA pour l’année, MM pour le mois, JJ pour le jour, HH pour l’heure et MN pour les minutes donc par exemple 202301301515) puisque vous n’avez accès comme chiffres pour nommer votre Library). Lors de l’export vers l’ordinateur ou la tablette, vous pourrez sélectionner la ou les Library que vous voulez exporter.
Réinitialiser les comptages
Pour réinitialiser les Library de comptage, allez dans le menu “Export” puis “Collect export” puis “Delete clear all data” pour supprimer tous les comptages réalisés en mode “Collect”.
Même chose pour les comptages fait en mode “Inventory”, allez dans le menu “Export” puis “Inventory export” puis “Delete clear all data”.
Comptage en mode “Collect”
Le mode Collect est bien adapté aux cas d’un stock très “mélangé” (une même référence peut se trouver à plusieurs endroits dans le stock). Dans ce cas, chaque scan implémente +1 sur la référence scannée. En fin de comptage, on a autant de ligne dans le fichier que d’articles/références scannés. Une même référence génère donc autant de lignes qu’on a scanné l’article.
Attention ! Dans ce mode, vous pouvez sélectionner une option d’unicité de scan en cliquant sur la touche F2 et en activant ce mode unique (ON) ou en le désactivant (OFF). Si ce mode est activé, vous aurez une alerte lorsque vous scannez un article qui a déjà été scanné dans la Library en cours. Ce mode peut vous servir pour lister les différents articles, sans les compter, pour éviter les doublons.
Procédure de saisie du mode Collect :
- sur le PDA, sélectionnez le menu Collect avec les touches de direction puis validez la sélection avec “ENT”
- le PDA vous demande de saisir le nom de la 1ère Library de comptage si vous n’avez pas encore fait de comptages. Ou affiche la liste des Library existantes. Saisir un chiffre avec les touches numériques (par exemple AAAAMMJJHHMN puisque vous n’avez accès comme chiffres pour nommer votre Library) pour nommer la Library initiale,
- si des Library existent déjà, vous pouvez les sélectionner avec les touches haut/bas et continuer le comptage en cliquant sur la touche “ENT” sur la Library souhaitée,
- depuis la liste des Library, si vous souhaitez créer un nouveau comptage et donc une nouvelle Library, cliquez sur la touche “SW”, puis nommez votre nouvelle Library avec les touches numériques (par exemple AAAAMMJJHHMN puisque vous n’avez accès comme chiffres pour nommer votre Library),
- depuis la liste des Library, vous pouvez également supprimer une Library en cliquant sur la touche “DEL”. Une confirmation vous est demandée mais attention, la suppression est définitive ensuite,
- lorsque la Library est sélectionnée, un écran vierge s’affiche pour scanner le code barre de l’article :
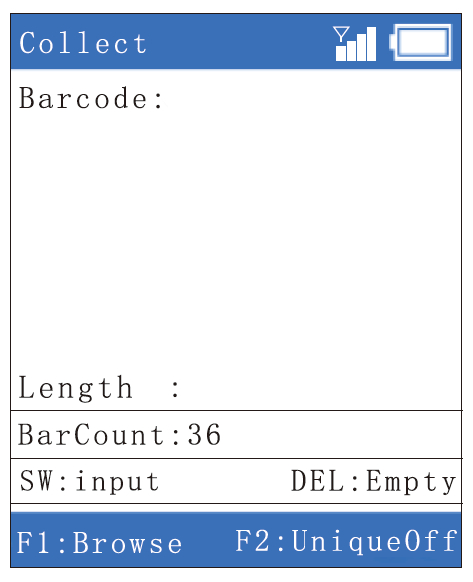
- cliquez sur bouton “SCAN” du PDA pour récupérer le code barre de l’article. Le code barre scanné s’affiche à la suite du mot Barcode :
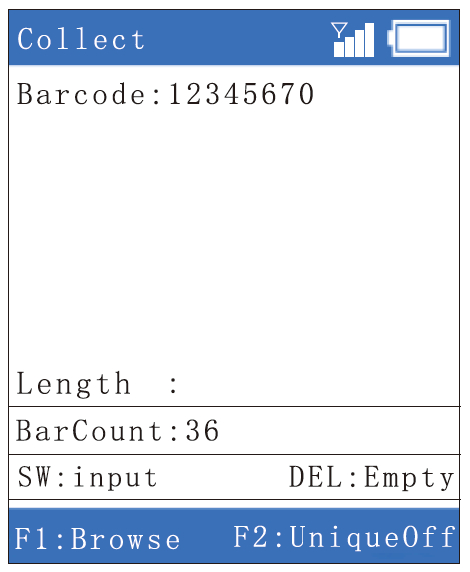
- validez le scan en cliquant sur la touche “F1”. La liste des scans déjà réalisés s’affiche. Votre scan s’affiche en dernier dans la liste.
- Si vous voulez le supprimer car scanné par erreur, cliquez sur la touche “DEL” puis saisir le numéro du scan de la liste (dans la copie d’écran ci-dessous, le 1) puis validez par la touche “ENT” pour valider la suppression,
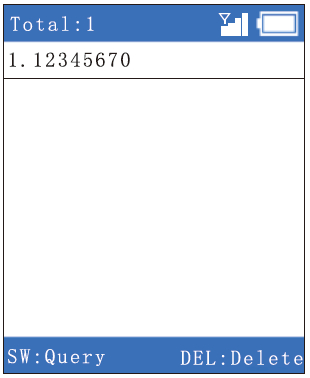
- pour passer au prochain scan, cliquez sur la touche “ESC”,
- quand vous avez terminé le comptage pour la Library en cours, vous appuyer sur la touche “ESC” pour quitter la Library.
Comptage en mode “Inventory”
Le mode Inventory est bien adapté aux cas d’un stock bien organisé avec les mêmes références rangées au même endroit. Dans ce cas, on scanne le 1er article pour une référence puis on saisie la quantité en stock pour cette référence. Si on scanne 2 fois la même référence, la précédente saisie est “écrasée” par la nouvelle. En fin de comptage, on a donc une ligne par référence/article dans la Library de comptage.
Procédure de saisie du mode Inventory :
- sur le PDA, sélectionnez le menu Inventory avec les touches de direction puis validez la sélection avec “ENT”
- le PDA vous demande de saisir le nom de la 1ère Library de comptage si vous n’avez pas encore fait de comptages. Ou affiche la liste des Library existantes. Saisir un chiffre avec les touches numériques (par exemple AAAAMMJJHHMN puisque vous n’avez accès comme chiffres pour nommer votre Library) pour nommer la Library initiale,
- si des Library existent déjà, vous pouvez les sélectionner avec les touches haut/bas et continuer le comptage en faisant la touche “ENT” sur la Library souhaitée,
- depuis la liste des Library, si vous souhaitez créer un nouveau comptage et donc une nouvelle Library, cliquez sur la touche “SW”, puis nommez votre nouvelle Library avec les touches numériques (par exemple AAAAMMJJHHMN puisque vous n’avez accès comme chiffres pour nommer votre Library),
- depuis la liste des Library, vous pouvez également supprimer une Library en cliquant sur la touche “DEL”. Une confirmation vous est demandée mais attention, la suppression est définitive ensuite,
- lorsque la Library est sélectionnée, un écran vierge s’affiche pour scanner le code barre de l’article :
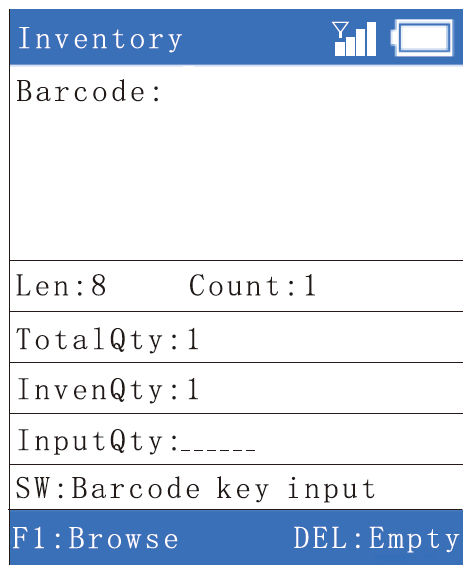
- cliquez sur bouton “SCAN” pour récupérer le code barre de l’article. Le code barre scanné s’affiche à la suite du mot Barcode :
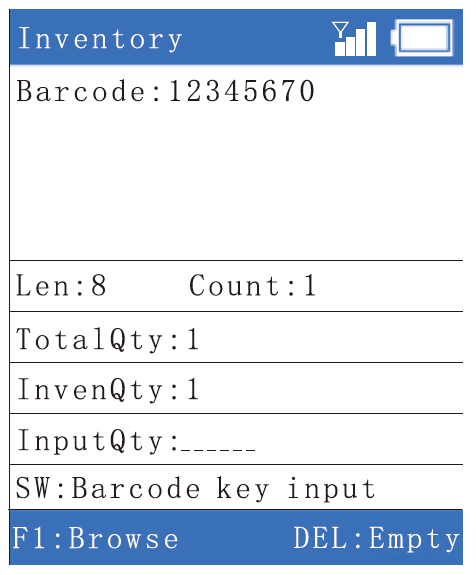
- vous pouvez alors saisir la quantité comptée depuis le clavier numérique. La quantité saisie s’affiche après le texte “InputQty :”
- validez le scan en cliquant sur la touche “F1”. Votre saisie est validée mais vous devez à nouveau cliquer sur F1 pour valider le comptage. La liste des scans déjà réalisés s’affiche avec les quantités saisies pour chaque référence. Votre scan s’affiche en dernier dans la liste.
- Si vous voulez le supprimer car scanné par erreur, cliquez sur la touche “DEL” puis saisir le numéro du scan de la liste (dans la copie d’écran ci-dessous, le 1) puis validez par la touche “ENT” pour valider la suppression,
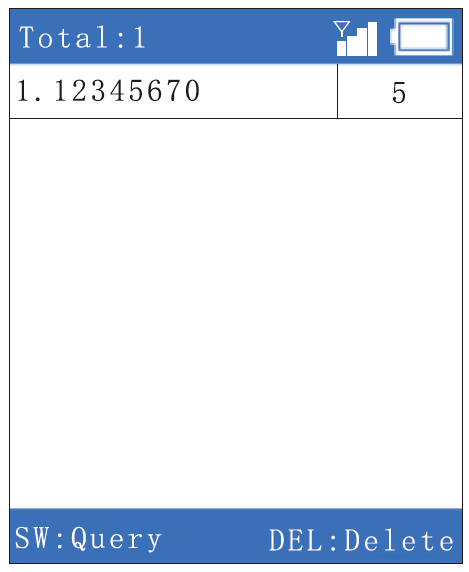
- pour passer au prochain scan, cliquez sur la touche “ESC” pour sortir de la liste et recommencez le processus de scan suivant la même procédure que ci-dessous,
- quand vous avez terminé le comptage pour la Library en cours, vous appuyer sur la touche “ESC” pour quitter la Library.
3 – Export des données vers votre ordinateur
Pour exporter vos données vers un ordinateur, vous devez soit brancher le câble USB du PDA JRHC vers une prise USB de l’ordinateur. Ou utiliser la clé USB sans fil pour permettre la liaison à distance entre le PDA et l’ordinateur. Les 2 méthodes fonctionnent ensuite de la même manière et sont aussi fiables l’une que l’autre.
Le principe est que vous devez ouvrir un document vierge sur votre ordinateur pour récupérer les données que va vous envoyer le PDA. Ça peut être un “bloc note” de base ou un fichier Excel vierge. Nous vous conseillons d’utiliser plutôt un fichier Excel (ou LibreOffice Calc) pour récupérer vos données sur l’ordinateur. L’avantage est que vos données seront structurées dans des lignes et des colonnes séparées.
Procédure d’export des données du PDA vers l’ordinateur :
- s’assurer que le câble USB est connecté entre le PDA et l’ordinateur ou la clé USB sans fil sur l’ordinateur,
- vous devez préparer votre document vierge sur l’ordinateur. Dans notre cas, vous lancez Excel (ou LibreOffice calc) et vous affichez un document vierge. Vous positionnez le curseur dans la 1ère cellule A1, en haut à gauche. Et très important, vous activez les majuscules sur votre clavier d’ordinateur (si le mode majuscules n’est pas activé sur votre ordinateur, vous allez récupérer des données avec des mauvais codes),
- quand votre document vierge est prêt sur votre Ordinateur, allez dans le menu “Export” du PDA et validez la procédure d’export en cliquant sur “ENT”,
- dans le menu qui s’affiche, vous avez l’option 3 et 4 qui vous permettent de paramétrer la configuration de l’export et la configuration du transfert. Nous vous conseillons de laisser les paramètres par défaut du PDA,
- le menu 1 permet d’exporter les données du mode “Collect”, le menu 2 les données du mode “Inventory”. Dans les 2 cas, la procédure est exactement la même, donc nous allons ci-dessous décrire la procédure pour le mode Inventory. Le mode Collect fonctionne exactement de la même manière,
- donc sélectionnez l’option “Inventory export” puis “ENT”,
- dans le nouveau menu qui s’affiche, sélectionnez l’option 2, “Keyboard export mode” puis “ENT”,
- le nouveau menu vous permet de choisir d’exporter une seule Library créée précédemment ou toutes les Library disponibles. Sélectionnez l’option qui vous convient. Si vous sélectionnez l’option “Single lib export”, la liste des Library existantes s’affichent. Sélectionnez celle que vous souhaitez exporter puis cliquez sur “ENT” pour valider votre choix,
- les données sont transférées en temps réel dans le document Excel. Vous voyez les données s’afficher progressivement,
- Attendre que toutes les données aient été transférées dans le fichier Excel,
- quand c’est terminé, enregistrez le fichier et importez le dans myKomela suivant le format attendu (menu Logistique/Inventaire, bouton Actions/Importer un inventaire).


