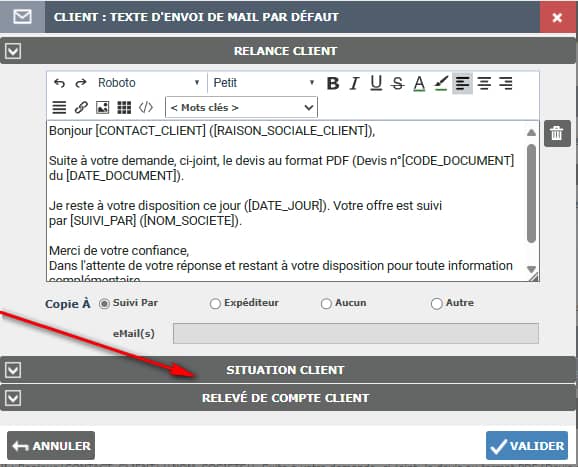Paramétrer l’envoi des mails et les textes par défaut
Vous pouvez envoyer par mail vos documents de ventes (devis, commandes, factures) directement depuis myKomela. Cela vous permet une procédure plus simple et plus rapide mais également de mieux suivre vos envois à vos clients dans myKomela.
Par défaut, myKomela utilise une adresse par défaut d’envoi des mails : no-reply@mykomela.com.
Pour personnaliser vos envois de mail, vous pouvez paramétrer votre propre email pour les envois. Vos clients recevront donc vos mails avec votre propre adresse mail.
Vous pouvez choisir d’avoir un mail d’envoi général qui sera le même pour tous les utilisateurs myKomela ou de personnaliser le mail d’envoi par utilisateur. Les utilisateurs qui n’auront pas de mail personnalisé utiliseront le mail d’envoi général.
Vous pouvez également paramétrer les textes par défaut des mails envoyés, en fonction du type de document concerné (Devis, Commandes, Factures, etc.).
La procédure de paramétrage pour le mail général est accessible depuis les paramètres applicatifs.
=> dans le menu principal, cliquez sur Paramètres applicatifs (icône ”Roulette crantée” en haut à droite. Attention ! Vous devez être connecté avec un compte administrateur) :
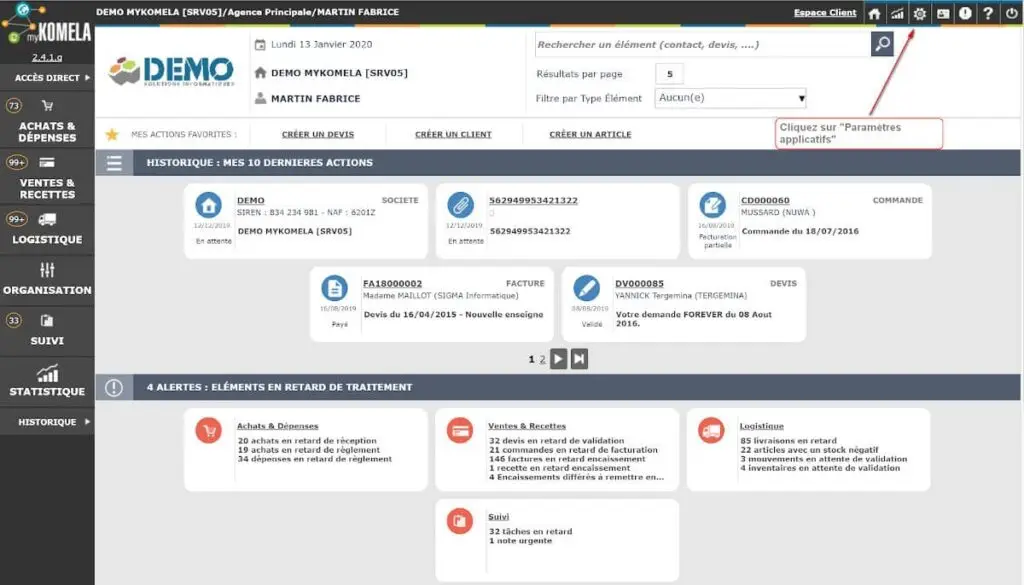
=> dans la popup des Paramètres Applicatifs, allez dans l’onglet “Paramètres Envoi Des Emails” (vous devez avoir les droits administrateur myKomela pour accéder à ce paramètre).
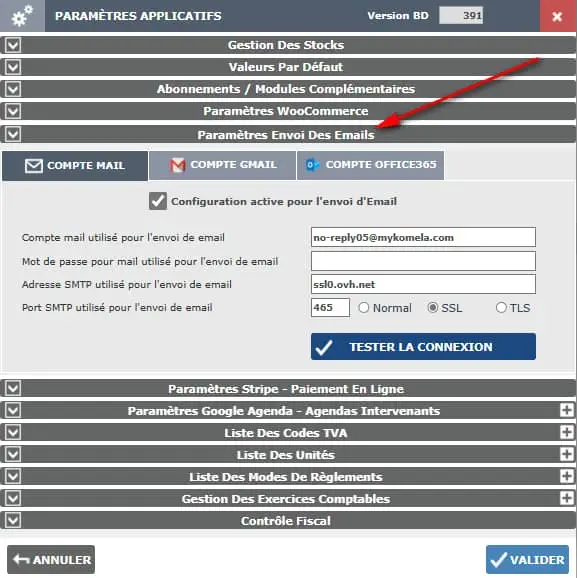
Par défaut, c’est le mail générique no-reply@mykomela.com qui est paramétré. Par contre, vos clients peuvent ne pas identifier ce mail et rejeter vos envois. Donc nous vous conseillons fortement de paramétrer vos propres mails.
La procédure de paramétrage pour la personnalisation par utilisateur est accessible depuis la fiche Utilisateur :
=> dans le menu principal, cliquez sur Utilisateur/acteur (icône ”Utilisateur” en haut à droite).
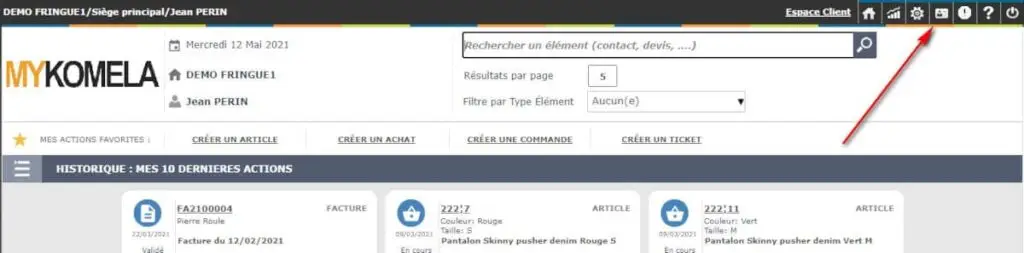
Dans la popup Utilisateur/acteur qui s’affiche, cliquer sur l’onglet “PARAMÈTRES ENVOI DES EMAILS”
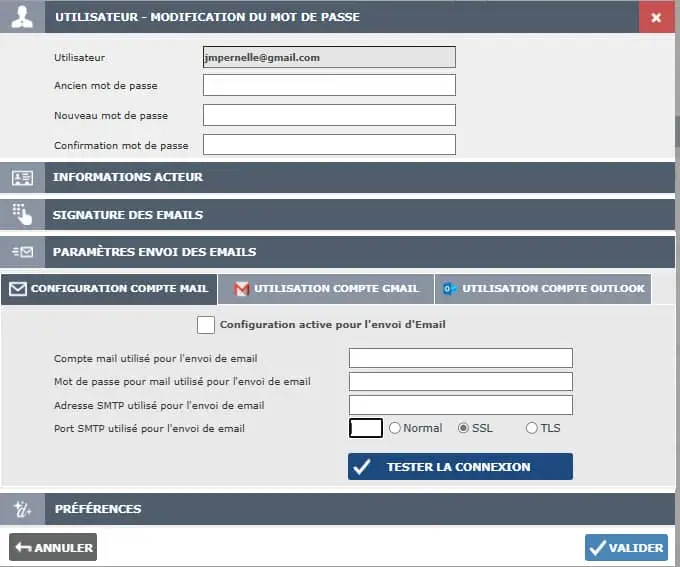
Le paramétrage se fait ensuite de la même manière en suivant la procédure ci-après.
Paramétrage du mail (général ou personnalisé par utilisateur)
Il y a alors 3 cas (3 onglets) :
- un onglet pour le cas général dit SMTP : Configuration compte mail
- un onglet pour le cas des mails Gmail : Utilisation compte Gmail
- un onglet pour le cas Outlook/Office365 : Utilisation compte Microsoft Outlook/Office365
Pour le 1er cas : Configuration compte mail (dit SMTP)
=> Saisissez les nouveaux paramètres et valider.
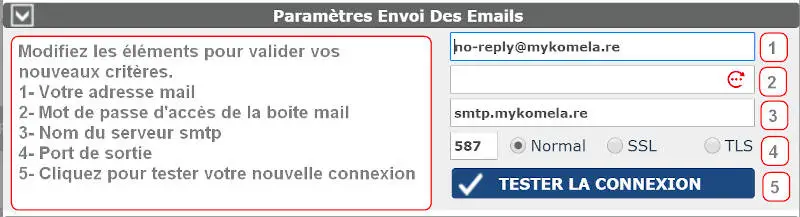
Les paramètres à saisir sont les suivants (dépendent bien sûr des paramètres de votre fournisseur de service Email, à voir avec votre administrateur) :
1) Notez l’adresse mail que vous souhaitez utiliser pour vos envois
> l’idéal est de mettre en place une nouvelle adresse dédiée à cette fonction ( Ex: contact@societe.com ou mykomela@societe.com)
> les réponses de vos clients se feront à cette adresse et vous pourrez lire et répondre aux mails
reçus.
2) Notez ici le mot de passe de l’adresse mail défini dans votre gestionnaire mail.
3) Ici vous noterez le serveur “smpt” à interroger, ces informations seront à récupérer chez votre fournisseur internet
Ex: vous êtes chez:
Orange/wanadoo : smtp.orange.fr / Port 25 ou 465 / SSL
Sfr : smtp.sfr.fr / Port 465 / SSL
Hotmail : smtp.live.com / Port 25 ou 465 / SSL
Outlook smtp.office365.com / Port 587 / TLS
Yahoo : smtp.mail.yahoo.fr / Port 25 ou 465 / SSL
OVH : ssl0.ovh.net / Port 465 / SSL (ou Port 587 / TLS)
4) Port et protocole de connexion
> Notez le Port de sortie de votre hébergeur dans la case correspondante
> Choisissez le type de connexion ( Normal/SSL/TLS): cette information est donnée par votre hébergeur sinon privilégiez le SSL qui est plus sécurisé.
> il peut arriver que le SSL ne fonctionne pas, il faut alors paramétrer le TLS. Ou inversement.
5) Testez la connexion
Vous pouvez faire un test de connexion et vous assurer que cela fonctionne bien ou au besoin corriger et retester jusqu’au bon fonctionnement.
Pour le 2ème cas : Utilisation compte Gmail
myKomela va vous permettre d’avertir Google que vous souhaitez utiliser l’envoi de mail avec votre compte Google Gmail depuis l’application myKomela Cloud. Vous allez donc devoir suivre la procédure Google pour valider cette demande.
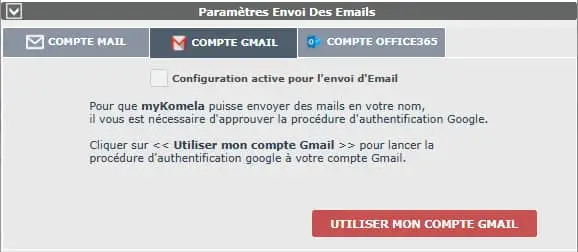
=> cliquer sur le bouton “Utiliser mon compte Gmail”. Une nouvelle fenêtre du navigateur s’ouvre et affiche la liste de vos comptes Gmail.
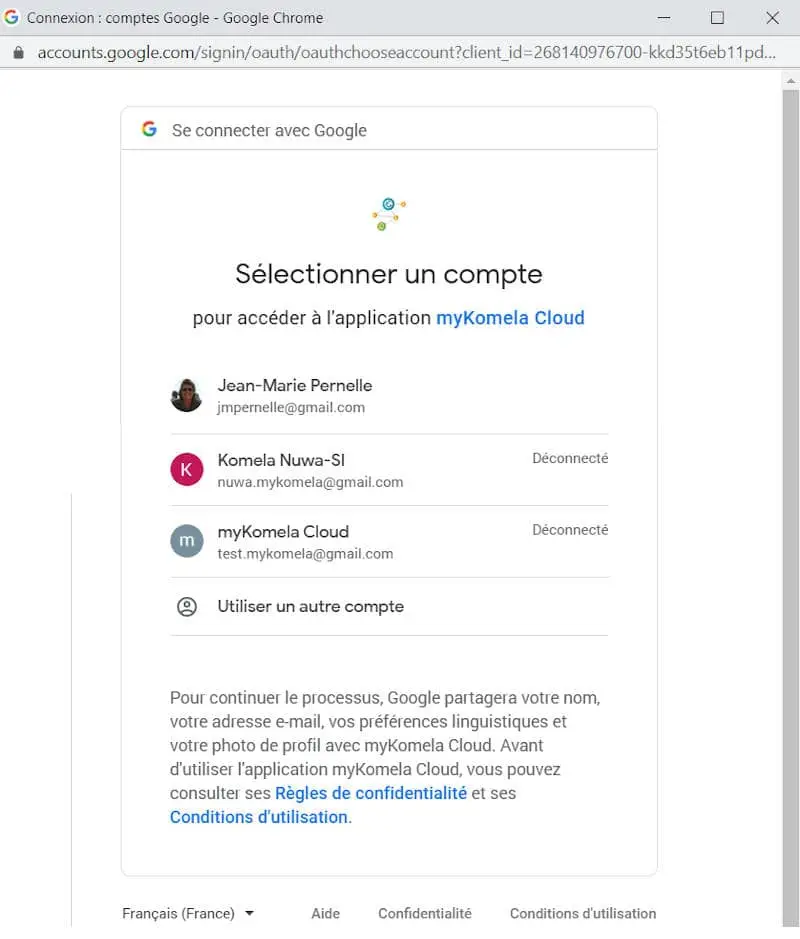
=> cliquez sur le compte Gmail que vous voulez utiliser. Une nouvelle popup s’affiche pour accorder l’autorisation à myKomela Cloud d’utiliser votre compte Gmail.
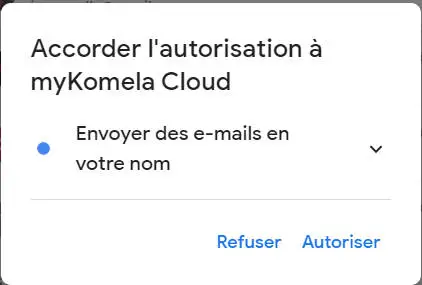
=> cliquer sur Autoriser pour permettre que Google autorise myKomela Cloud à utiliser votre mail Gmail pour l’envoi des mails.
=> une dernière fenêtre s’affiche avec la liste des autorisations données à myKomela Cloud.
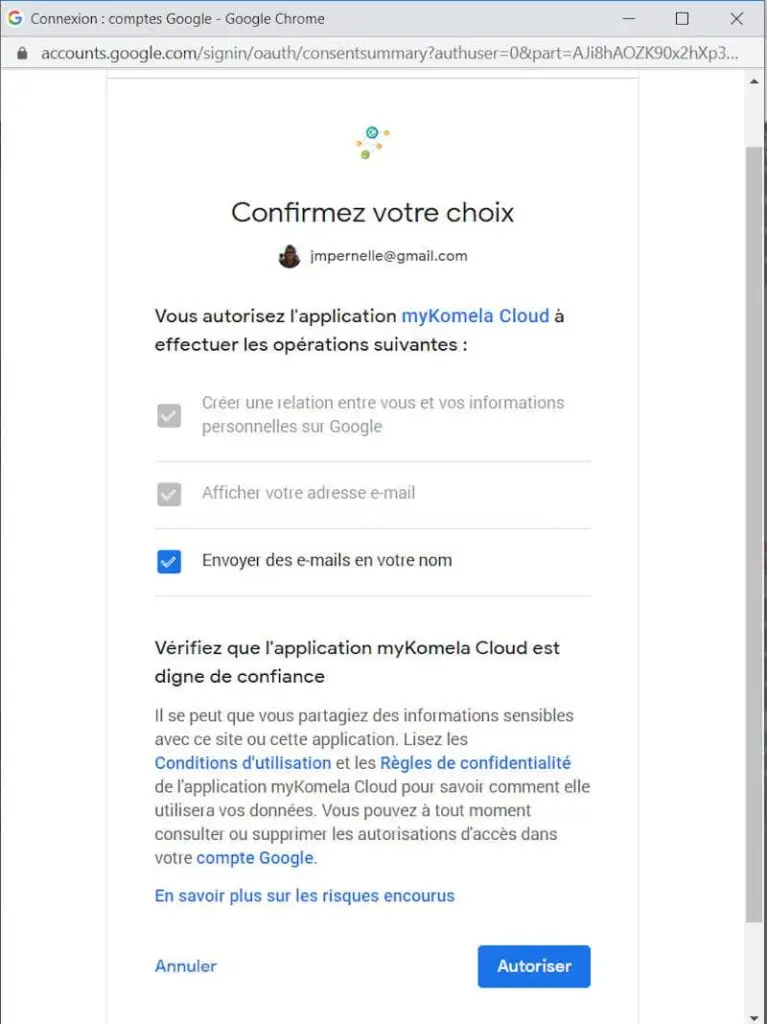
=> cliquez à nouveau sur Autoriser.
=> le paramétrage est terminé. Une popup vous indique que le paramétrage de l’authentification avec Google a été accepté.
Vous pouvez envoyer des mails depuis myKomela avec votre compte Google Gmail.
Vous avez la possibilité à tout moment de révoquer cette autorisation en cliquant sur le bouton “Révoquer l’accès Gmail”.
ATTENTION ! Depuis mars 2022, Google a intensifié ses contrôles sur le paramétrage SPF des envois de mail. Si vous utilisez Gmail pour envoyer vos mails depuis un autre nom de domaine (par exemple mykomela.com), vous devez vous assurer que vos paramétrages SPF sont correctement paramétrés, sinon vous risquez d’avoir des alertes spams/spf sur vos envois, ainsi que vos clients à qui vous adressez les mails.
Pour le 3ème cas : Utilisation compte Microsoft Outlook/Office365
Pour ce cas, le paramétrage est exactement le même que pour Gmail mais avec les écrans de validation propre à Microsoft. Se reporter à la procédure ci-dessus Gmail pour valider votre compte Office365.
Dans les 3 cas de figure, vous validez ensuite ces paramètres et pouvez maintenant envoyer vos documents avec la nouvelle adresse mail que vous avez paramétré.
Paramétrage des textes par défaut des mails envoyés
Le paramétrage des textes par défaut des mails se définit depuis la page détail Société (menu Organisation/Société, onglet “Commentaires & Envoi Mail”).
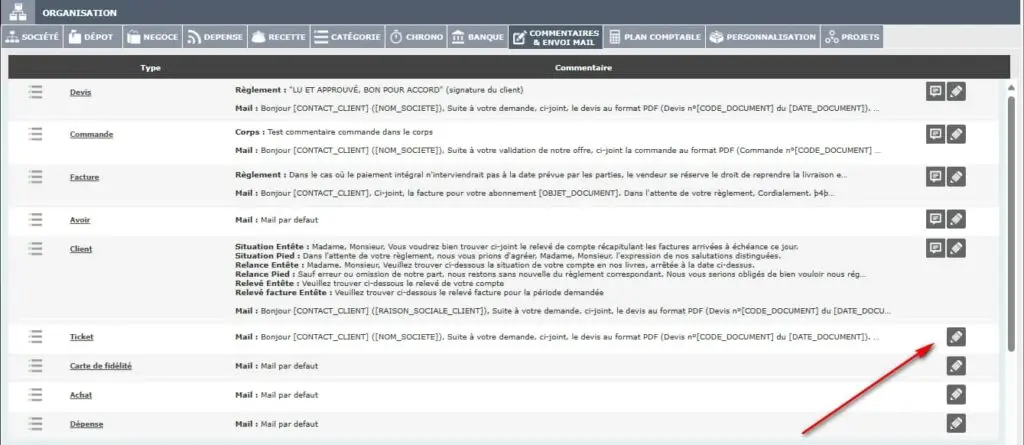
L’icône Commentaires permet de définir les commentaires par défaut et par type de document. L’icône “Email “Crayon” permet de définir les textes par défaut des mails par type de document. Lors du clic sur l’icône “Crayon” d’un type de document, une popup permet de saisir le texte qui sera utilisé par défaut pour l’envoi des mails du type de document concerné (le texte pourra être modifié au cas par cas au moment de la demande d’envoi).
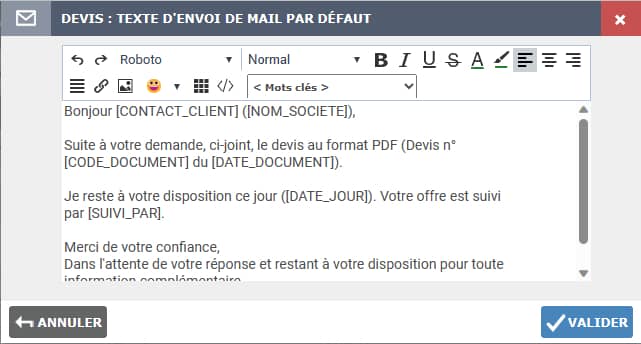
Le texte peut être saisie librement. Une barre d’icônes “classique” permet de formater le texte si nécessaire. Une liste de <Mots clés> peut également être utilisée pour insérer les codes des informations propres aux documents myKomela concernés par l’envoi.
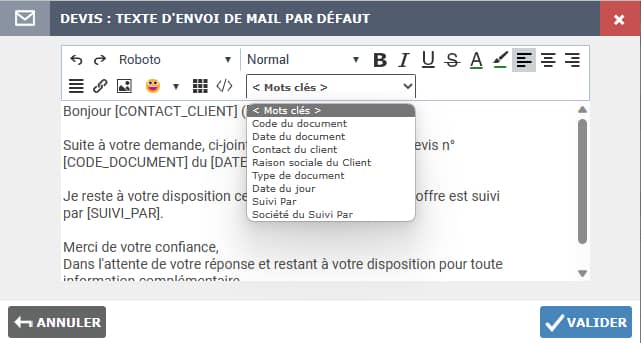
La sélection du mot clé dans la liste insère le code [Code] dans le texte. Ce code est remplacé automatiquement par myKomela lors de la demande d’envoi de mail dans le document.
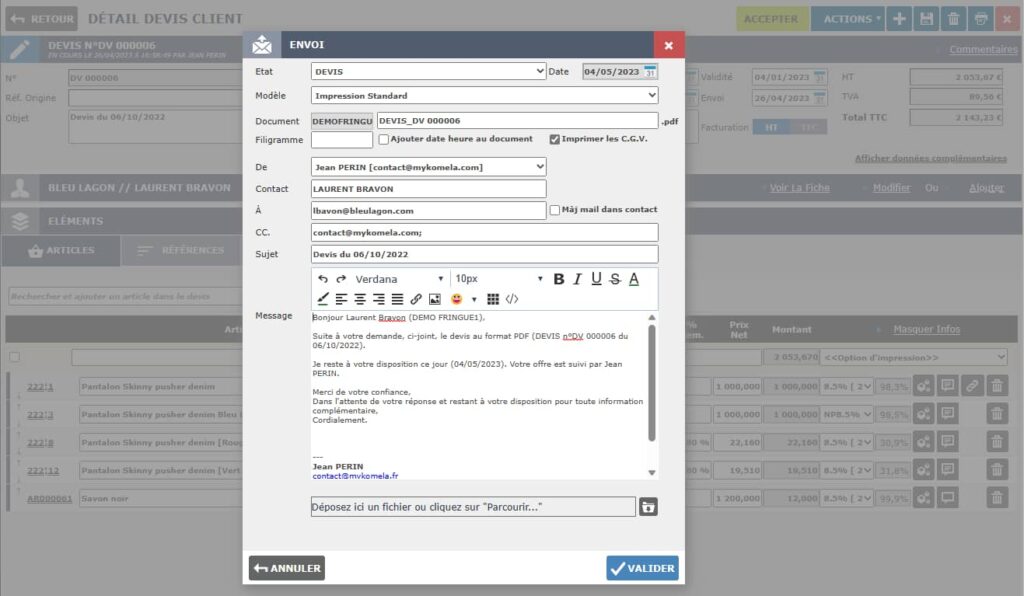
Pour le cas particulier des textes pour les mails Clients, vous disposez de 3 options par type de document envoyé (Situation, Relance ou Relevé de compte). Dans la popup, vous disposez d’un onglet par type d’envoi. Cliquer sur l’onglet concerné pour définir le texte de l’envoi du mail.