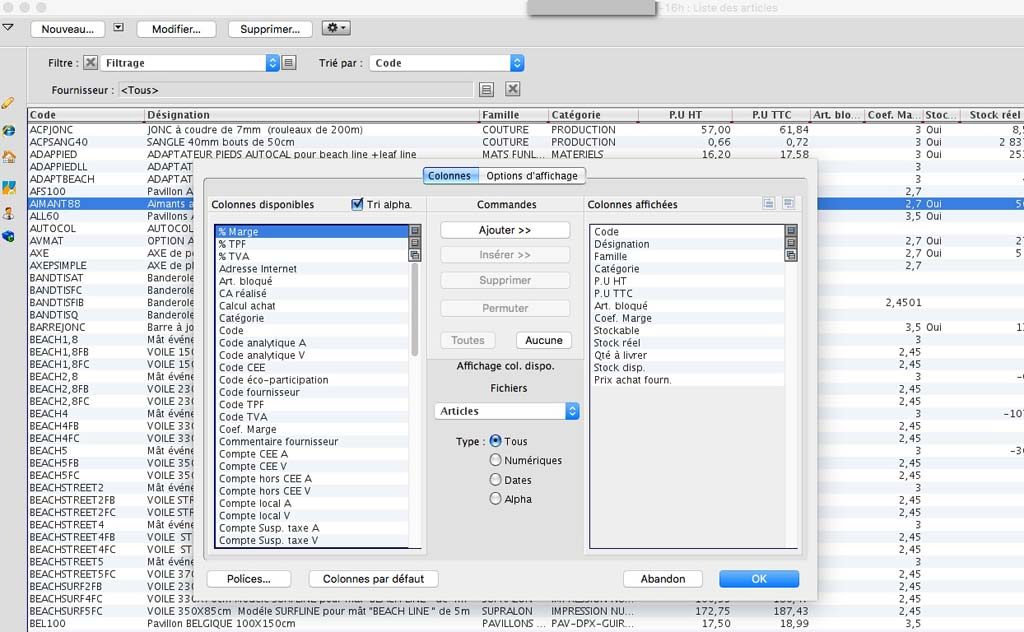Export Ciel pour myKomela
Les données de Ciel peuvent être utilisées pour importer dans myKomela Cloud. Le principe s’appuie sur un export de fichier depuis Ciel puis un import de ce fichier reformaté dans myKomela. Dans Ciel, se positionner sur la liste à exporter (dans notre exemple, la liste des articles).
Puis cliquer sur l’icône en forme de roue crantée pour accéder au paramétrage des colonnes de la liste.
Dans la partie gauche, sélectionner les colonnes qui devront être utilisées pour l’export. En double-cliquant sur la colonne ou en la sélectionnant et en cliquant sur le bouton “Ajouter >>”. La liste des colonnes qui s’afficheront se met à jour dans la partie droite. Tenir compte des colonnes attendues pour les exports myKomela (voir la liste des colonnes nécessaires pour les imports myKomela).
Valider en cliquant sur le bouton “OK”. La liste se met alors à jour avec les colonnes paramétrées.
Pour l’export, Ciel ne propose pas de fonction spécifique (l’export proposé se fait en mode fiche et au format PDF, pas adapté à l’import myKomela). Il faut donc utiliser le principe d’un copier/coller de la liste Ciel vers une grille Excel (ou LibreOffice ou Numbers sous Mac).
Donc appliquer les filtres souhaités sur la liste puis à partir du résultat, sélectionner toutes les données (CTRL+A) puis copier le résultat (CTRL+C). Ouvrir un document vierge Excel (ou LibreOffice ou Numbers) et faire un coller (CTRL+V). Les données sont collées dans la grille Excel et peuvent être ensuite manipulées directement dans Excel.
Reformater les colonnes et les données comme attendue par myKomela (voir la liste des colonnes nécessaires pour les imports myKomela).
Suivre ensuite la procédure d’import dans myKomela à partir du fichier Excel (il faut être connecté en mode support pour accéder à ces fonctions d’imports dans myKomela).