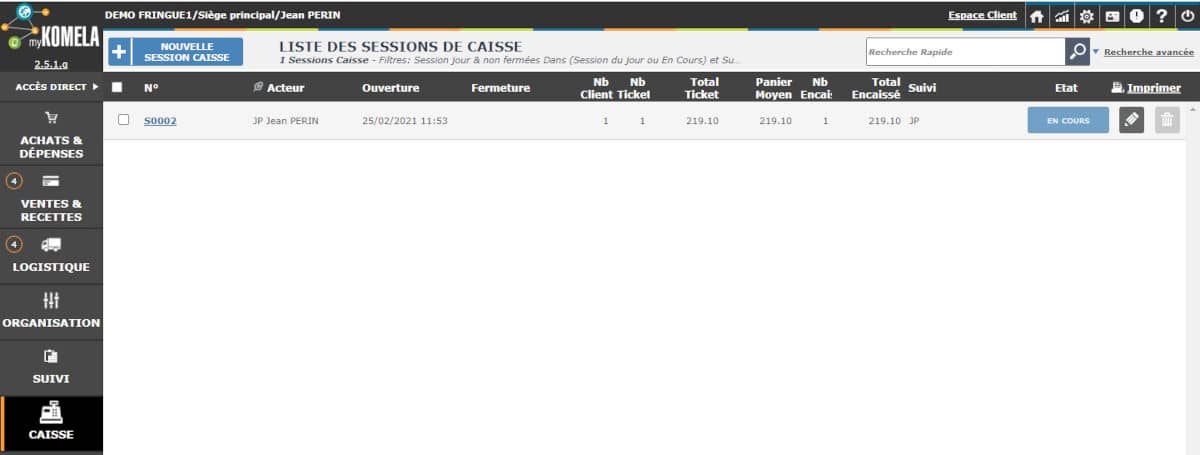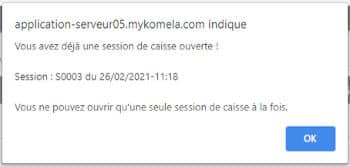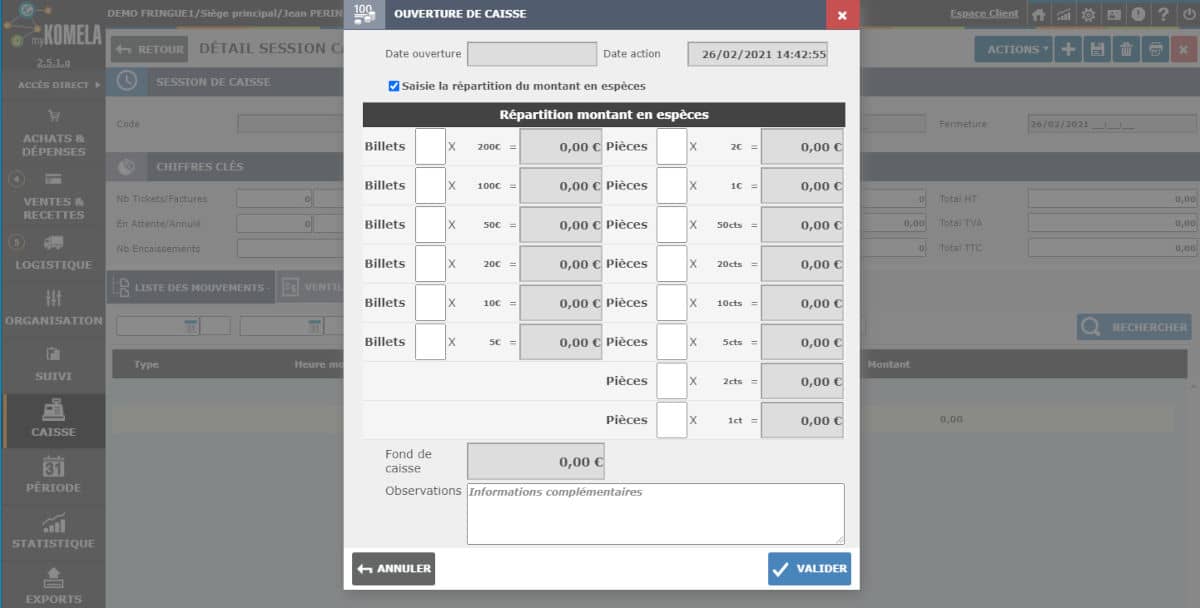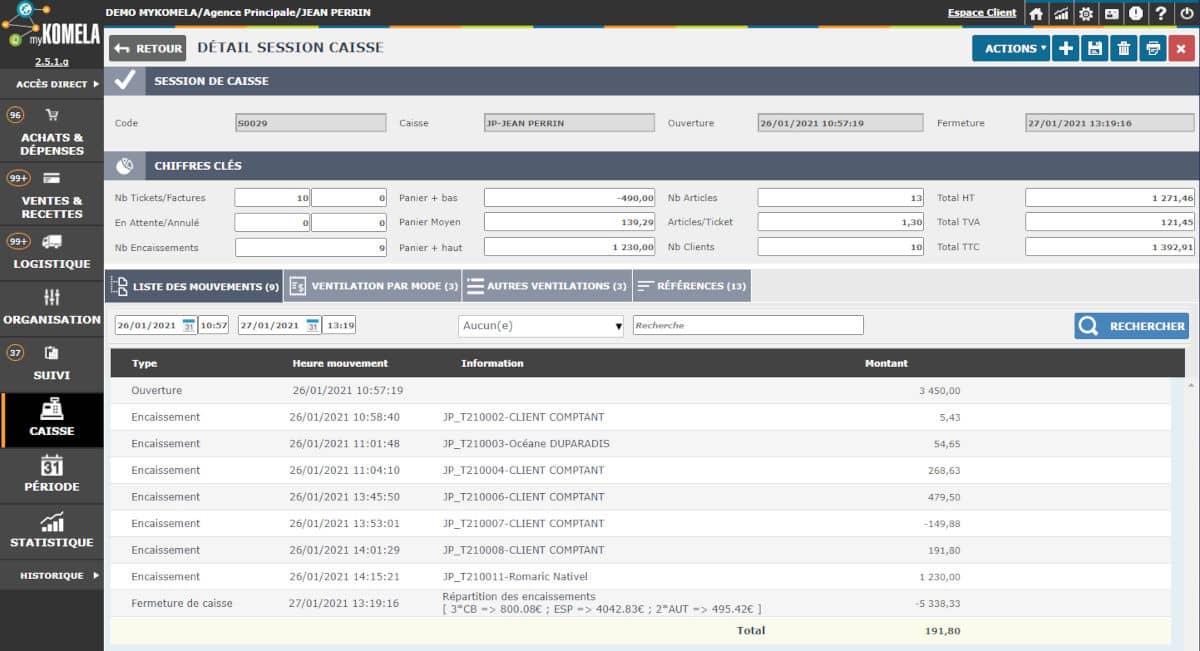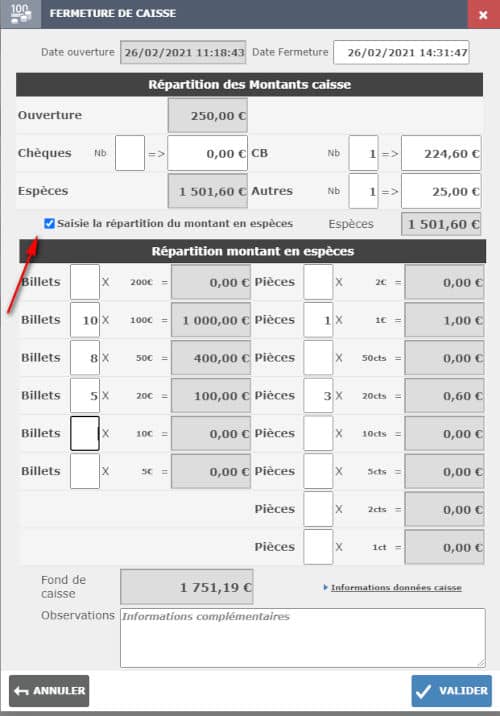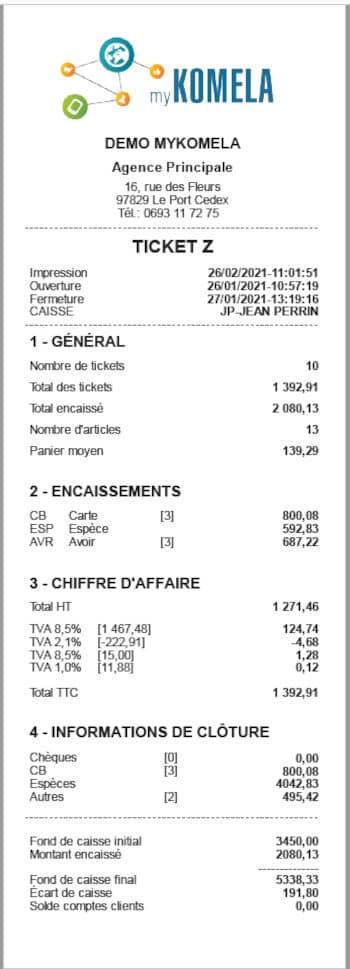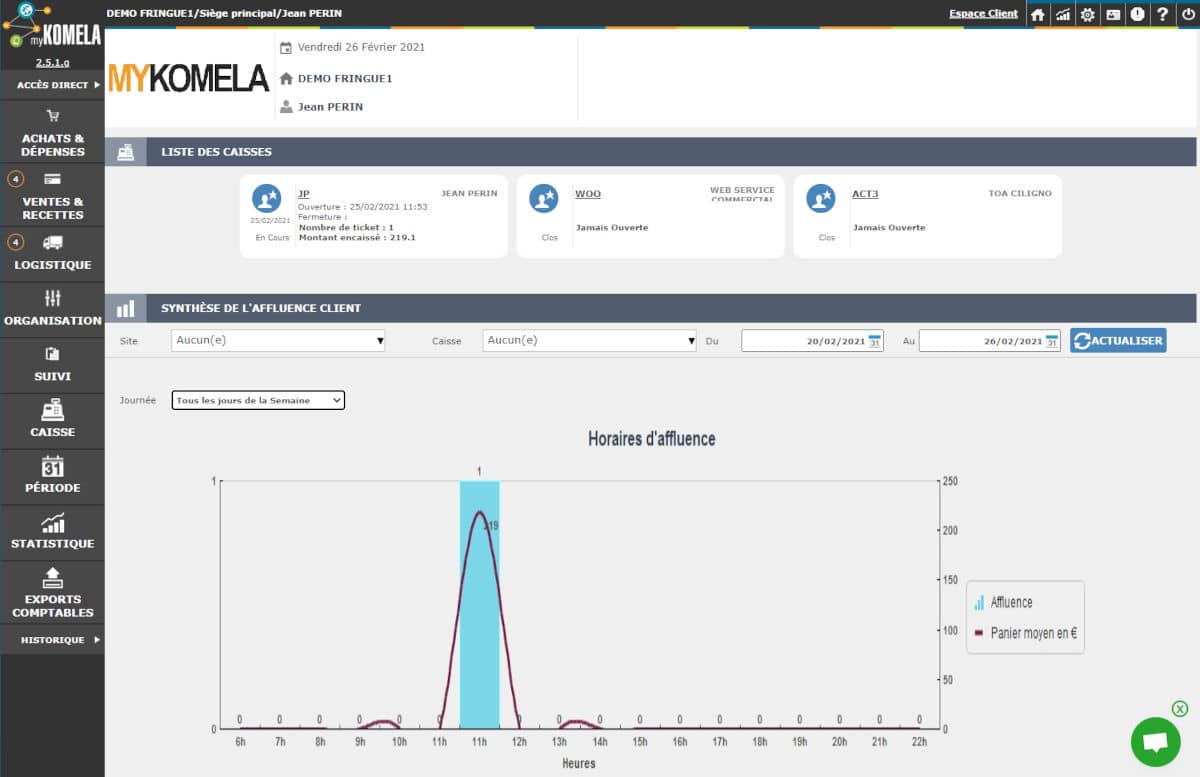Ouverture et fermeture de sessions de caisse
myKomela gère les sessions de caisse, en conformité avec la législation et la loi anti-fraude du 1er janvier 2018. Les sessions de caisse doivent être créées obligatoirement pour enregistrer un ticket de caisse, elles sont rattachées à un vendeur/utilisateur et son valide sur une journée maximum. Un utilisateur ne peut avoir qu’une session de caisse ouverte à la fois. Il doit fermer la session précédente pour ouvrir une nouvelle session.
[Le module de Caisse est payant pour les abonnements myKomela Essentiel+ et inclus pour les abonnements myKomela Evolution. Voir les tarifs myKomela pour plus de détails]
Retrouvez toutes les informations sur la gestion des tickets de caisse avec myKomela >>
1 – L’ouverture d’une nouvelle session de caisse
La loi anti-fraude à la TVA du 1er janvier 2018 impose certaines contraintes au logiciel de gestion de caisses et notamment la gestion de cessions de caisse à la journée. Toute génération de tickets de caisse doit être enregistrée dans une cession de caisse, par vendeur, pour permettre un suivi précis des ventes, des encaissements, par vendeur sur une journée.
myKomela intègre donc cette gestion des sessions et permet d’ouvrir, fermer les cessions, éditer le ticket Z lié à une session de caisse. myKomela contrôle également que vous travaillez bien sur la session de caisse du jour et vous oblige à ouvrir une nouvelle session de caisse lors de la création d’un 1er ticket, à fermer une session d’une journée précédente, à affecter les nouveaux tickets de caisse ou nouveaux encaissements de facture dans la session.
Pour gérer les sessions de caisse, aller dans le menu “Caisse/Session Caisse” pour afficher la liste des sessions actives. Par défaut, seules les sessions de l’utilisateur connectés sont affichées. Il faut utiliser les critères de la recherche évolué pour afficher les sessions des autres utilisateurs (si vous avez les droits pour le faire).
Pour ouvrir une nouvelle session de caisse, cliquez sur le bouton “NOUVELLE SESSION CAISSE”. Si l’utilisateur connecté a déjà une session de caisse ouverte, un message d’alerte s’affiche et vous ne pouvez pas ouvrir cette nouvelle session de caisse. Vous pouvez soit utiliser la session en cours soit la fermer et en ouvrir une nouvelle (mais peu d’intérêt d’utiliser plusieurs sessions de caisse sur une même journée pour un même utilisateur).
Si vous n’avez pas déjà une session de caisse ouverte, la popup de création de session s’affiche. Vous pouvez saisir le montant de votre caisse à l’ouverture. Soit le montant global sans détailler, soit en cochant l’option “Saisir la répartition du montant en espèces” et en saisissant le détail des billets et des pièces que vous avez en caisse. Cela permet un contrôle plus précis.
Le clic sur le bouton “VALIDER” valide l’ouverture de la session de caisse pour l’utilisateur connecté.
2 – Afficher le détail d’une session de caisse (en cours ou fermée)
Vous pouvez ensuite afficher le détail de votre session, aussi bien en cours que pour une session fermée. Depuis la liste des sessions (menu Caisse/Session caisse) et en utilisant éventuellement les filtres de la “Recherche avancée”, notamment pour afficher des sessions closes ou des sessions d’autres utilisateurs (vous devez avoir les droits pour faire ces filtres).
Depuis la liste, vous pouvez ensuite afficher le détail d’une session (liste des mouvements de caisse, répartition par mode de règlement, nombre de tickets, etc.). Vous pouvez également Fermer la session et éditer le ticket Z.
3 – Fermer une session de caisse
Lorsque vous terminer votre journée, vous pouvez fermer votre session de caisse avec contrôle de cohérence sur les montants enregistrés tout au long d ela journée et les montants présents dans la caisse physique.
Depuis la liste des sessions (menu Caisse/Session caisse), on ouvre le détail de la session en cours et on clique sur le bouton vert (en haut à droite) “FERMETURE”. La popup d’enregistrement des informations de la session s’affiche et il est possible de saisir le détail des espèces en caisse “physique” (billets et pièces).
Un récapitulatif des montants encaissés par mode de règlement est affiché pour contrôle.
Si les données saisies sont différentes que les répartitions faites à partir des encaissements, un message d’alerte est affiché.
4 – Éditer le ticket Z d’une session de caisse
Le ticket Z est éditable en 1 clic et contient toutes les informations légales. Il est édité depuis le détail de la session de caisse.
5 – Visualiser une synthèse de l’utilisation des sessions de caisse
En cliquant sur l’icône du module Caisse dans la barre latérale gauche, vous accédez à un résumé global de vos sessions de caisse sur une période donnée (paramétrable).