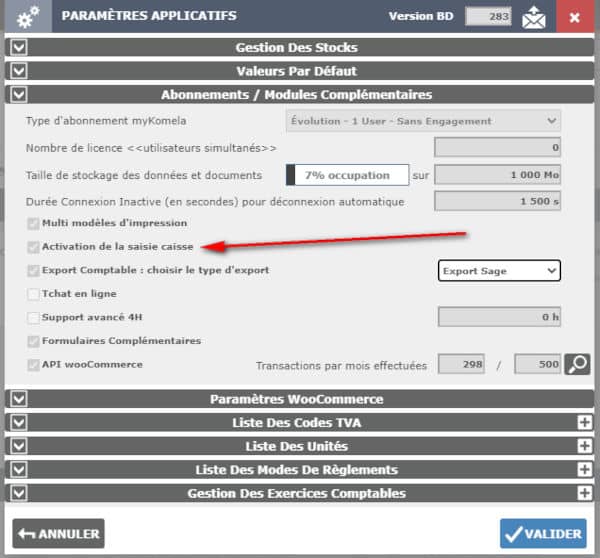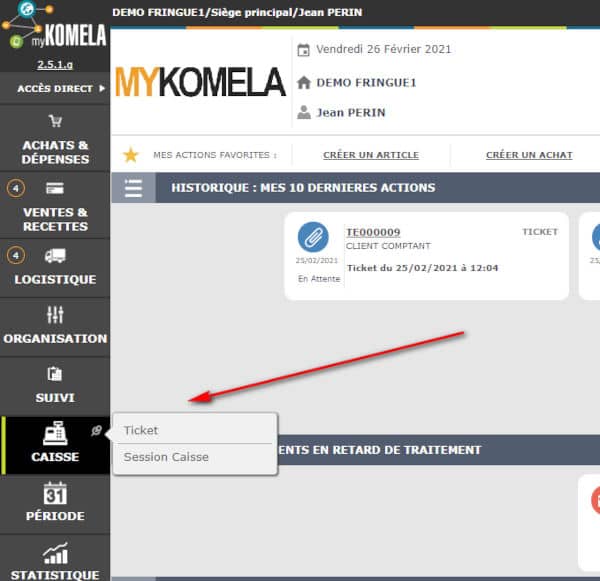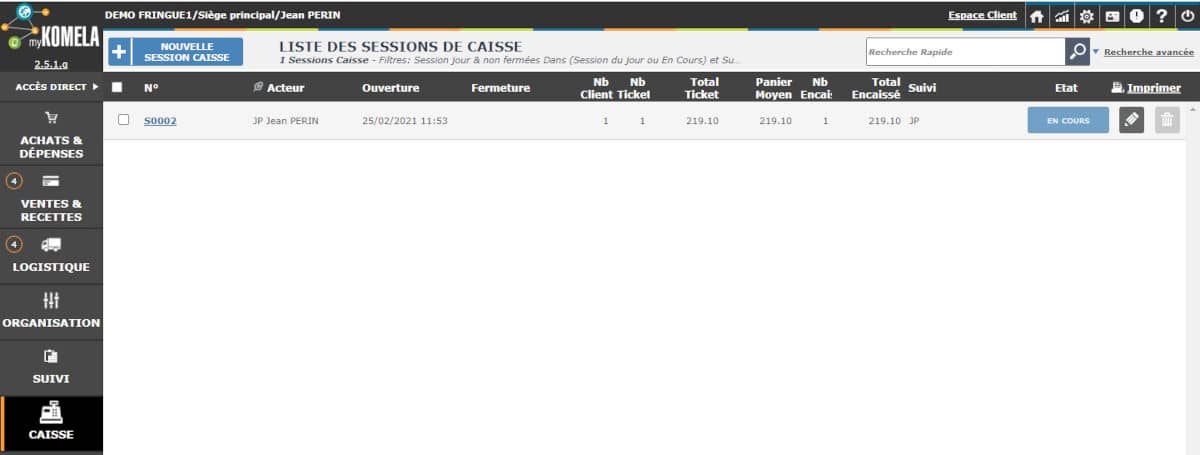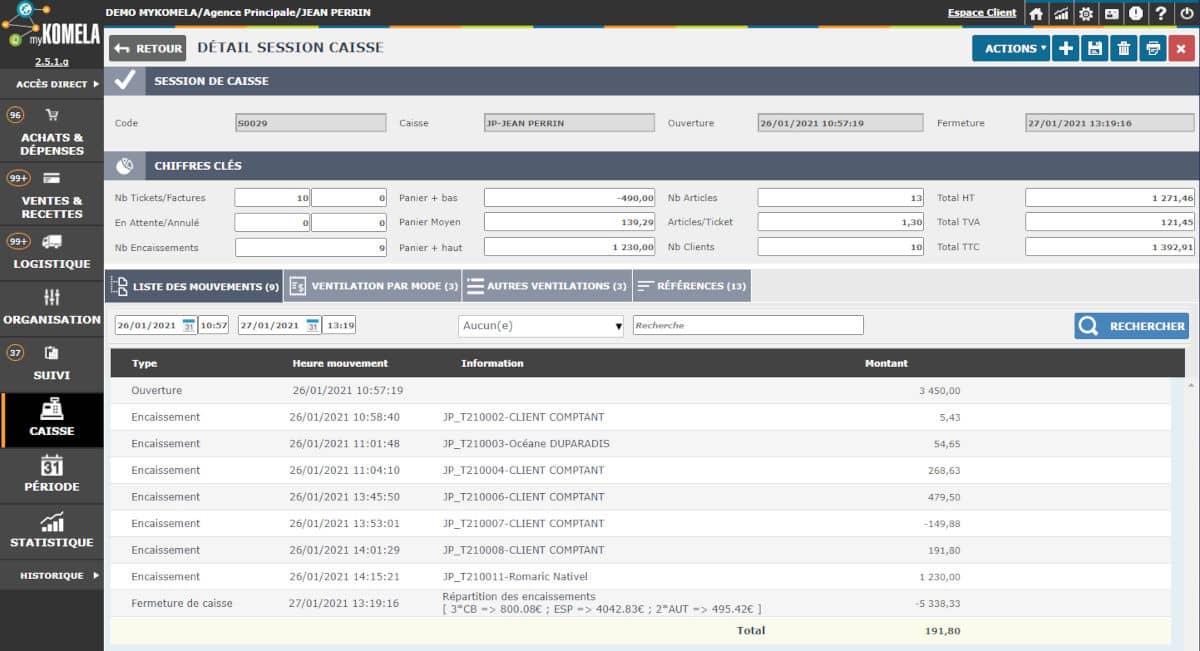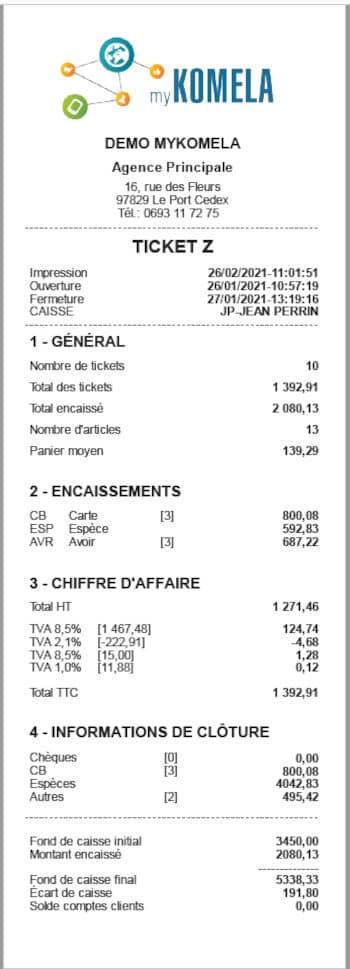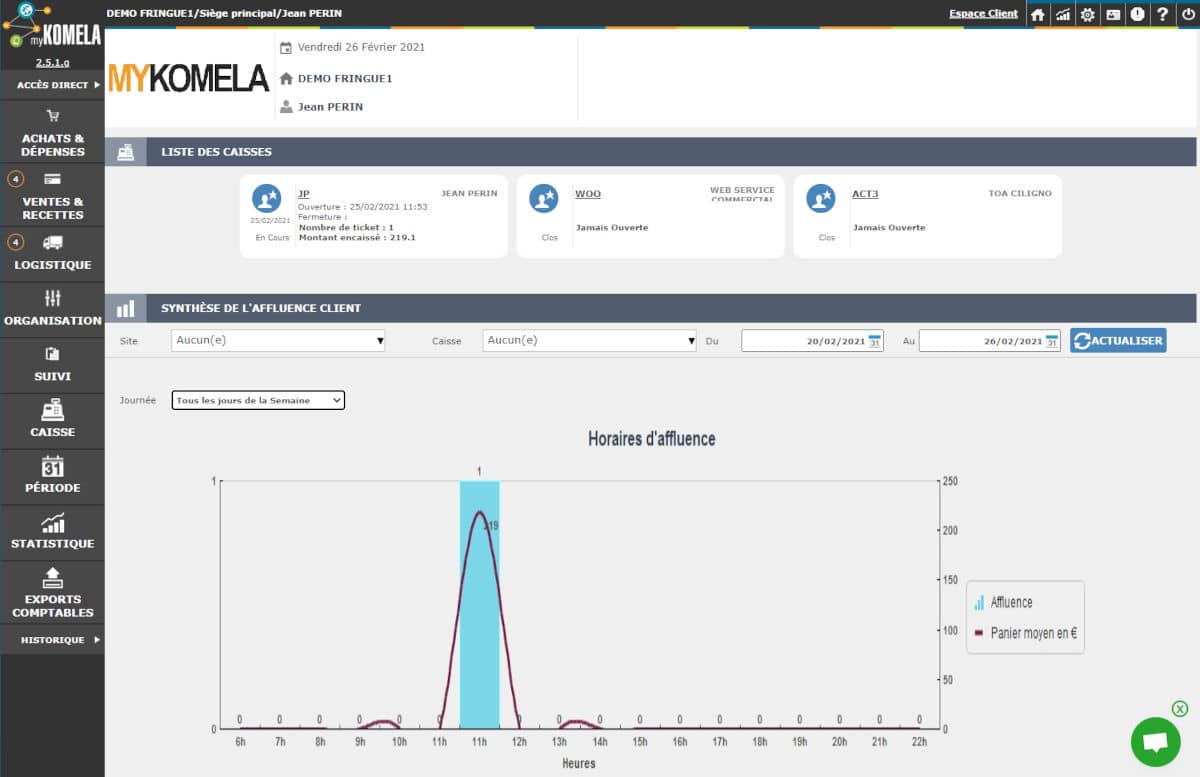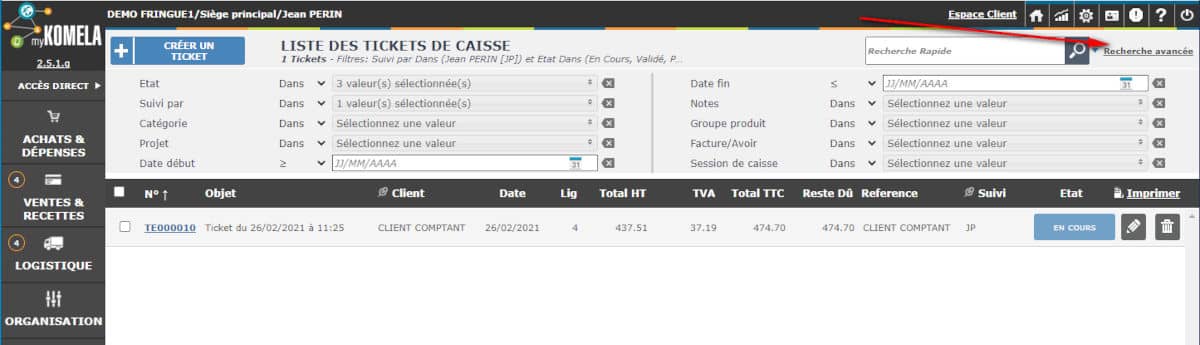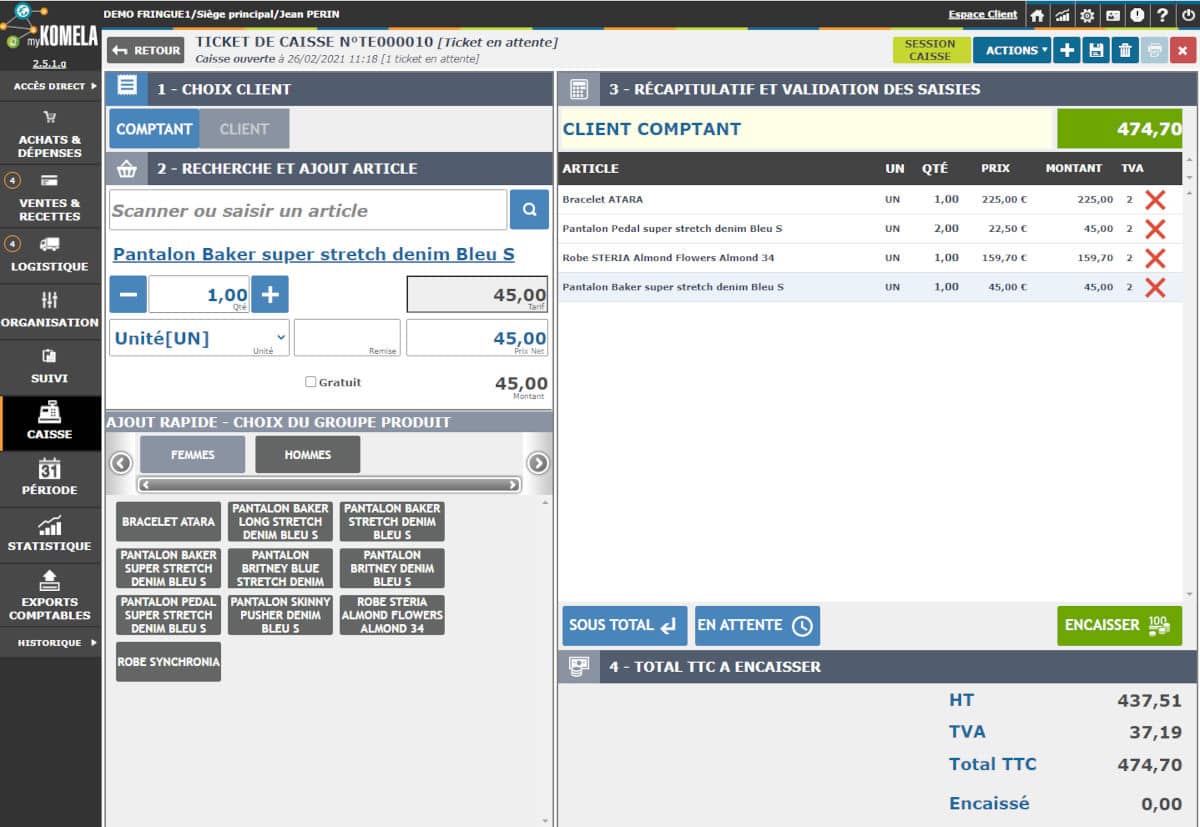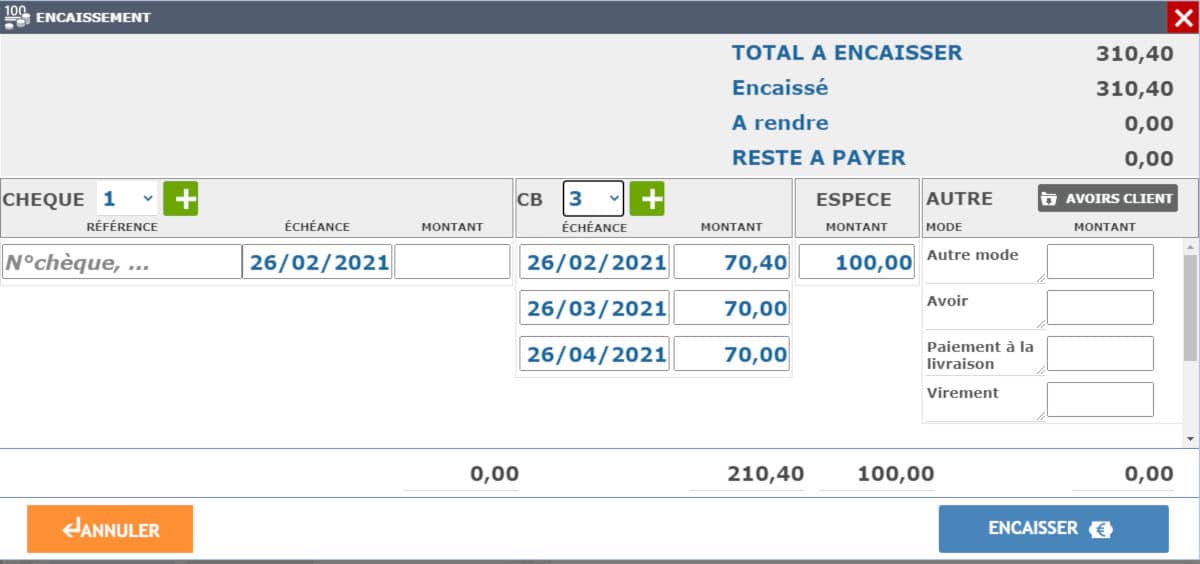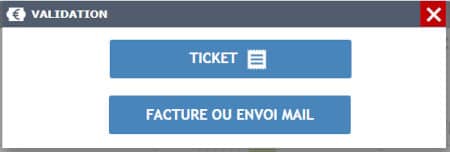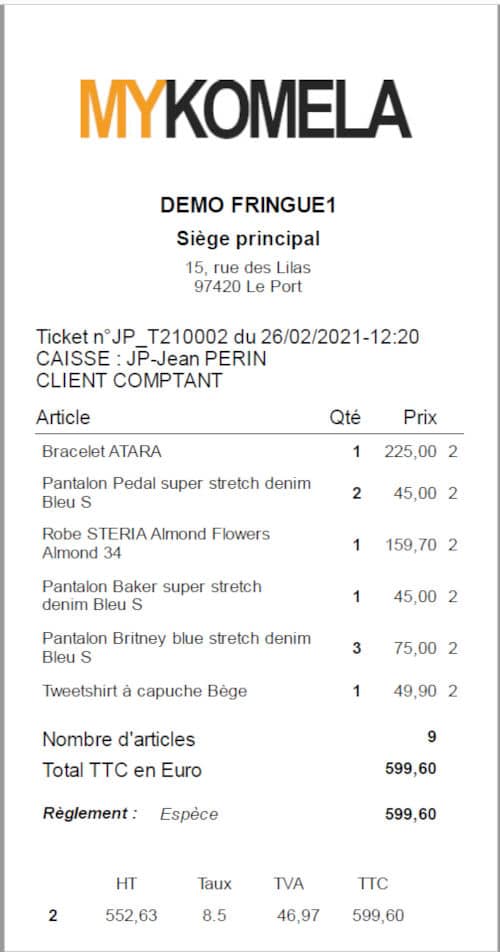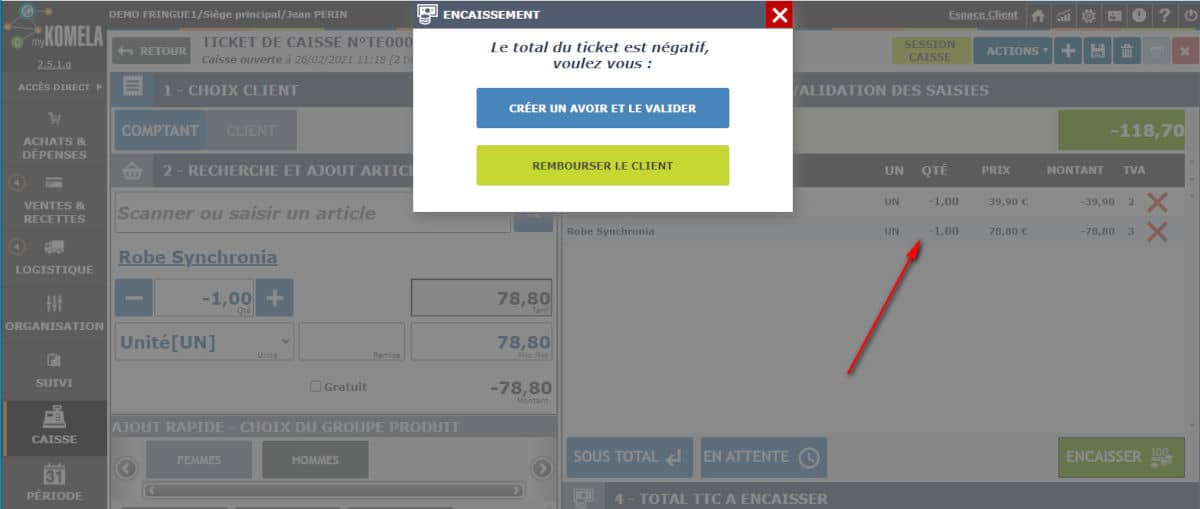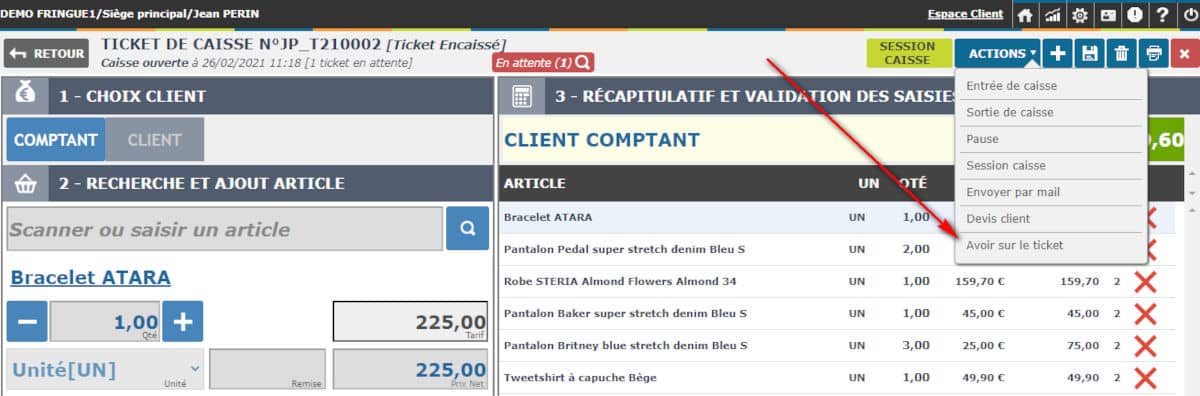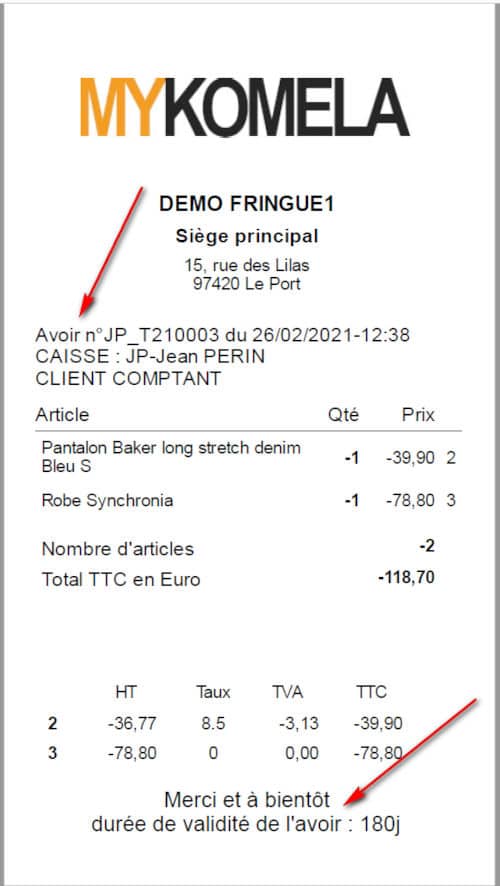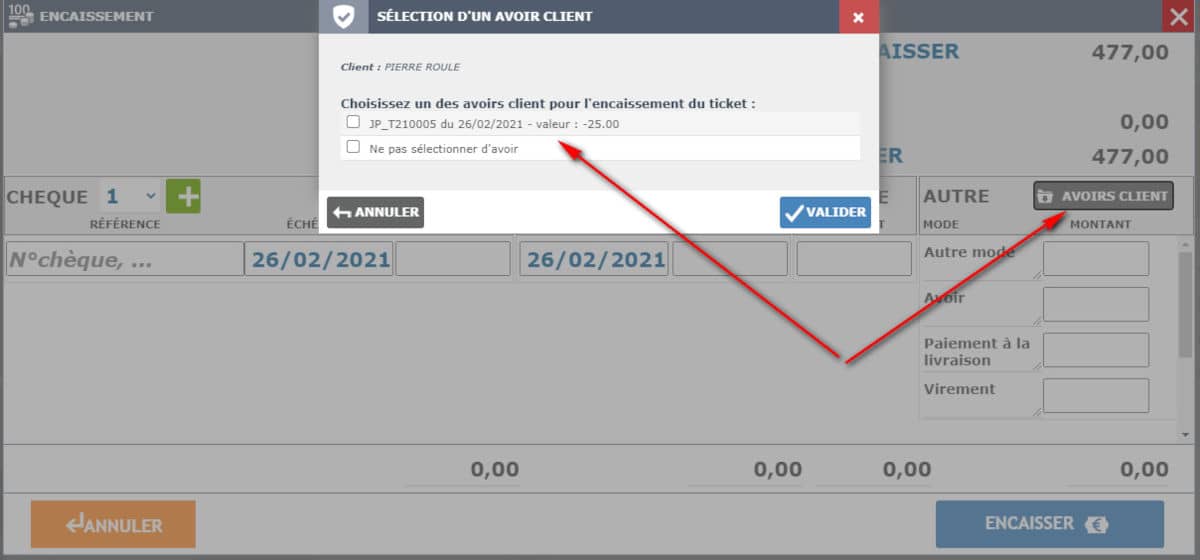La gestion des caisses avec myKomela
myKomela vous permet de gérer des caisses en multi-utilisateurs et multi-sites avec un lien direct et centralisée avec votre gestion de stocks, de réappros et avec vos autres canaux de vente (site eCommerce, Click & Collect, ventes directes, etc.). Vous pouvez éditer vos tickets de caisse au comptant ou facturer au nom de votre client. Ce module caisse est 100% conforme à la législation et intègre la gestion des sessions de caisse et l’édition des tickets Z.
[Module payant pour les abonnements myKomela Essentiel+ et inclus pour les abonnements myKomela Evolution. Voir les tarifs myKomela pour plus de détails]
Les principales fonctions de la gestion des caisses avec myKomela :
- module 100% web en mode connecté qui vous permet d’accéder à vos données depuis n’importe où, à n’importe quel moment,
- interface compatible tablette (Android et iOS), PC Windows et Mac OS, Linux et adaptée au tactile
- une interface simple, intuitive et rapide pour la saisie des tickets et des encaissements (en quelques minutes, un nouvel utilisateur maitrise complètement l’interface et peut donc recevoir des clients et réaliser des ventes)
- multi-utilisateurs et multi-sites avec identifiant de session de caisse à chaque vendeur,
- saisie rapide des articles avec lecteur codes barres,
- paiement au comptant ou sur facture client,
- édition des tickets de caisse avec toutes les informations obligatoires et personnalisation (logo, adresse, siret, etc.),
- encaissement tous types de mode de règlement (chèque et CB en plusieurs fois, etc.)
- gestion des avoirs directement depuis le module de caisse (sur montants négatifs, avec éditions d’un ticket d’avoir, utilisable pour paiement ultérieur par le client, date de validité de l’avoir, etc.)
- gestion fine des droits utilisateurs pour contrôler l’accès aux fonctions de caisse et de sessions
1 – Contrôle de l’activation du module Caisse myKomela
(option payante pour les abonnés myKomela Essentiel+ et inclus pour les abonnés myKomela Evolution)
Pour vérifier si votre module Caisse est activé dans myKomela, aller dans les Paramètres Applicatifs (icône roue crantée en haut à droite) et ouvrir le tiroir “Abonnements / Modules Complémentaires”. L’option “Activation de la saisie caisse” doit être cochée. Si ce n’est pas le cas, contacter le support par le tchat ou par mail à support@mykomela.com
Lorsque le module Caisse myKomela est activé, un menu Caisse est affiché dans la barre latérale gauche des modules. Qui permet l’accès aux fonctions de Caisse (Sessions et tickets).
2 – La gestion des sessions de caisse et le ticket Z
La loi anti-fraude à la TVA du 1er janvier 2018 impose certaines contraintes au logiciel de gestion de caisses et notamment la gestion de sessions de caisse à la journée. Toute génération de tickets de caisse doit être enregistrée dans une session de caisse, par vendeur, pour permettre un suivi précis des ventes, des encaissements, par vendeur sur une journée.
myKomela intègre donc cette gestion des sessions et permet d’ouvrir, fermer les sessions, éditer le ticket Z lié à une session de caisse. myKomela contrôle également que vous travaillez bien sur la session de caisse du jour et vous oblige à ouvrir une nouvelle session de caisse lors de la création d’un 1er ticket, à fermer une session d’une journée précédente, à affecter les nouveaux tickets de caisse ou nouveaux encaissements de facture dans la session.
Pour gérer les sessions de caisse, aller dans le menu “Caisse/Session Caisse” pour afficher la liste des sessions actives. Par défaut, seules les sessions de l’utilisateur connectés sont affichées. Il faut utiliser les critères de la recherche avancée pour afficher les sessions des autres utilisateurs (si vous avez les droits pour le faire).
Le détail d’une session vous donne toutes les informations liées à la session (liste des mouvements de caisse, répartition par mode de règlement, nombre de tickets, etc.). Vous pouvez également Fermer la session et éditer le ticket Z.
Le ticket Z est éditable en 1 clic et contient toutes les informations légales.
En cliquant sur l’icône du module Caisse dans la barre latérale gauche, vous accédez à un résumé global de vos sessions de caisse sur une période donnée (paramétrable).
Plus d’infos sur la gestion des sessions de caisse >>
3 – La création de tickets de caisse
myKomela vous permet de créer et d’éditer des tickets de caisse, conforme à 100% à la législation.
Depuis le menu “Caisse/Ticket”, vous accédez à la liste des tickets de caisse en cours pour l’utilisateur connecté. Vous pouvez appliquer des critères de recherche plus large en utilisant les options de filtre dans Recherche avancée.
Pour créer un nouveau ticket de caisse, vous cliquez sur le bouton “CRÉER UN TICKET”, un ticket vierge est affiché et rattaché automatiquement à la session de caisse en cours de l’utilisateur. Si aucune session de caisse n’est ouverte pour l’utilisateur, un message oblige l’utilisateur à en créer une nouvelle. Vous ne pouvez pas créer de nouveau ticket de caisse sans une session de caisse ouverte au nom de l’utilisateur connecté.
Vous pouvez donc gérer des tickets au Comptant ou au nom d’un client (en cliquant sur le bouton CLIENT, COMPTANT par défaut). A la validation de l’encaissement, vous pourrez forcer la génération d’un ticket au nom d’un client, au cas où.
L’ajout des articles/produits se fait par la recherche en saisie libre ou par code barre ou en cliquant sur la loupe pour accéder à une popup de recherche multi-critères. Vous pouvez également utiliser l’Ajout rapide en cliquant sur les icônes des produits (ces ajouts rapides sont paramétrés depuis chaque fiche article en cochant l’option “Accès rapide caisse”).
Vous pouvez ensuite sélectionner la quantité de l’article, l’unité, la remise éventuelle et même, si vous avez les droits, forcer la mise à jour du prix net. Pour revenir sur les paramètres d’un article du ticket, il suffit de cliquer sur la ligne de l’article dans la liste des articles du ticket.
Vous pouvez demander des sous-totaux (bouton SOUS TOTAL). Vous pouvez mettre le ticket en attente (bouton EN ATTENTE) pour saisir un autre ticket. Et revenir plus tard sur le ticket mis en attente.
Vous pouvez ensuite faire l’encaissement du ticket en cliquant sur le bouton ENCAISSER. La popup de saisie du détail de l’encaissement s’affiche.
Vous pouvez enregistrer les encaissements de plusieurs modes de règlement, notamment les paiement en plusieurs fois par chèque ou par CB. Vous pouvez également gérer les encaissements par Avoirs, en cliquant sur le bouton AVOIRS CLIENTS. Le clic sur le bouton ENCAISSER valide l’encaissement et clos le ticket de caisse.
Une popup s’affiche alors pour vous proposer d’éditer le ticket de caisse ou de faire une facture au nom du client, avec l’option d’envoi par mail.
L’édition du ticket est faite en PDF. Elle peut être envoyée directement sur une imprimante ticket ou enregistrée au format PDF ou envoyée par mail.
Plus d’infos sur la création d’un ticket de caisse >>
4 – La gestion des avoirs
Vous pouvez gérer les avoirs clients directement depuis la caisse.
Vous pouvez créer directement un ticket avec des quantités négatives. A la validation de l’encaissement, myKomela vous propose de considérer le ticket à montants négatifs comme un avoir.
Depuis un ticket validé, vous pouvez aussi demander de l’annuler par un avoir en cliquant sur l’option “Avoir sur le ticket” du bouton Actions, dans le détail du ticket à annuler.
Si l’avoir n’a pas été utilisé, vous pouvez éditer un ticket de l’avoir et le donner à votre client pour qu’il l’utilise ensuite lors d’un prochain achat.
myKomela vous permet de gérer une durée de validité des avoirs clients depuis les valeurs par défaut définies dans les Paramètres applicatifs (icone roue crantée en haut à droite). Par défaut, la durée de validité des avoirs tickets est de 90 jours.
Enfin, à l’encaissement d’un nouveau ticket, vous pouvez sélectionner un avoir comme mode de règlement.